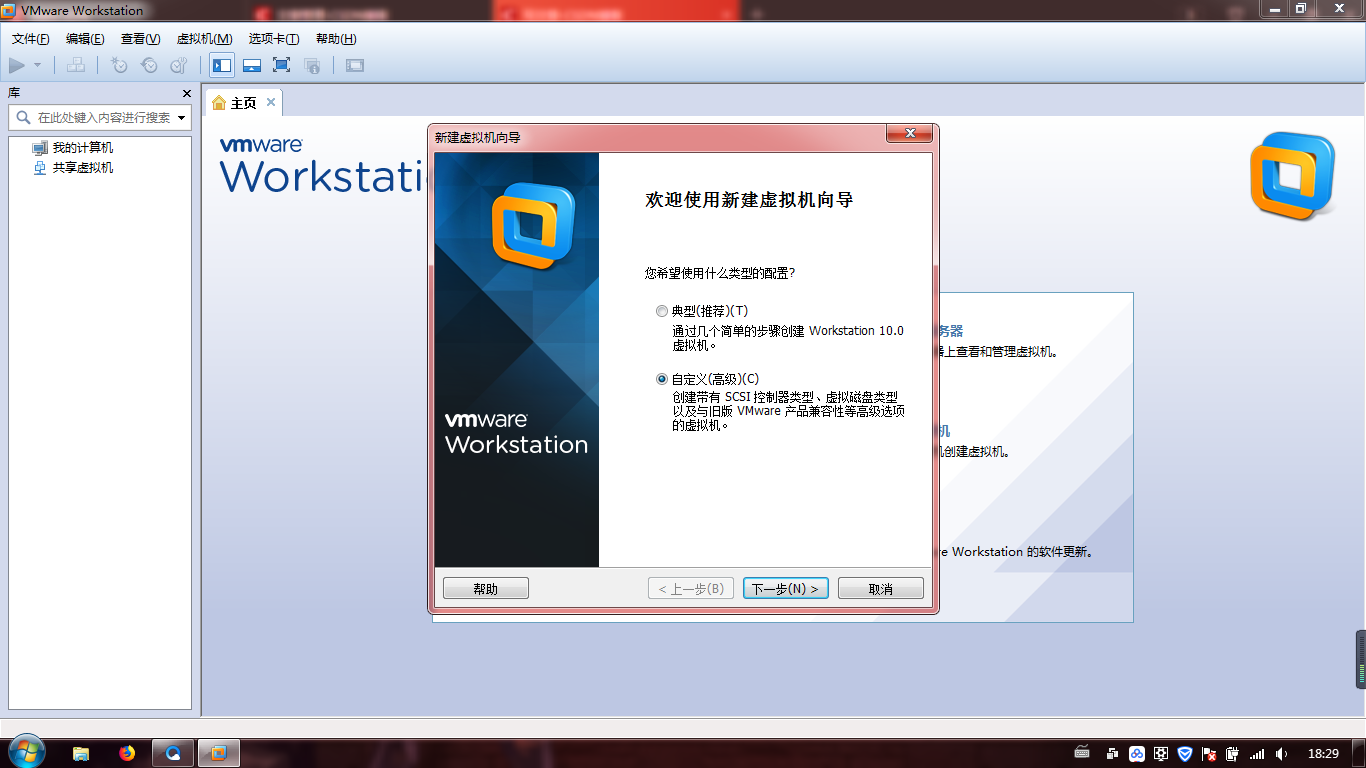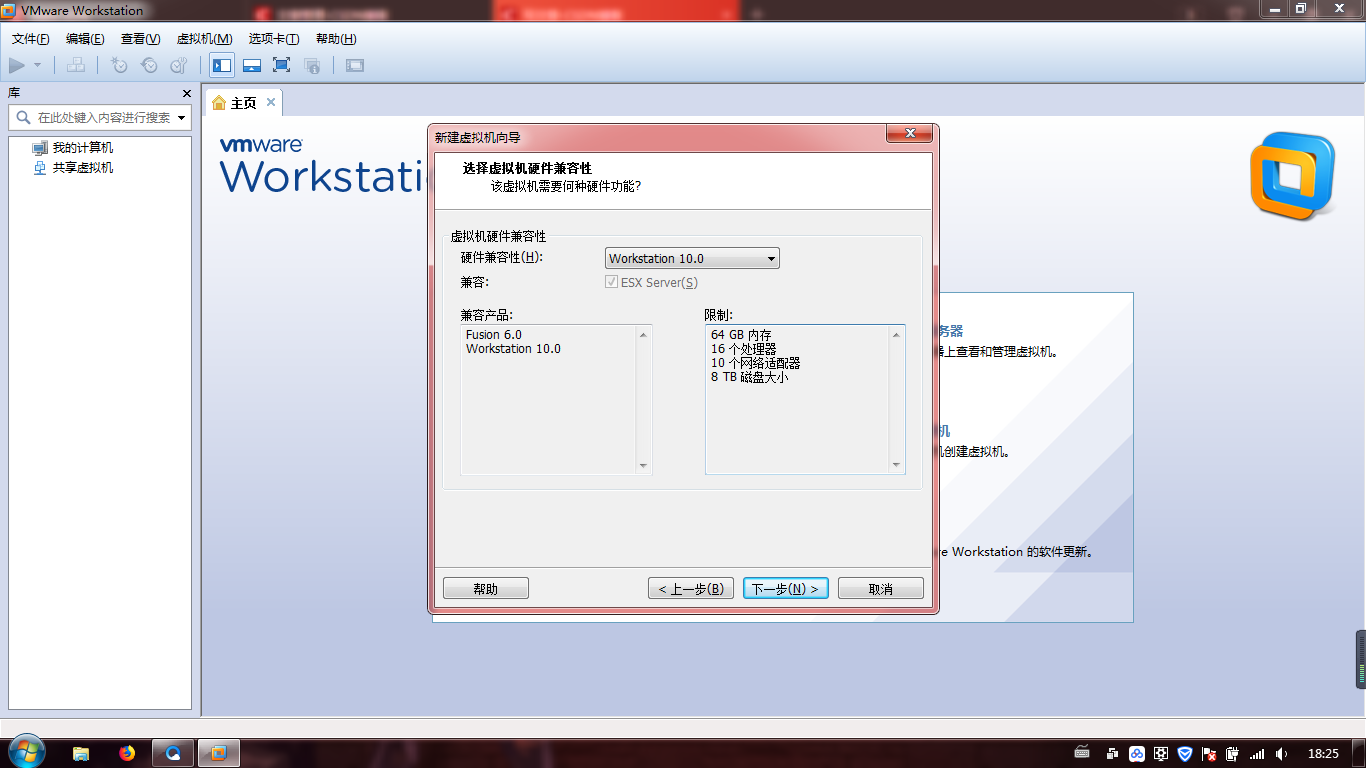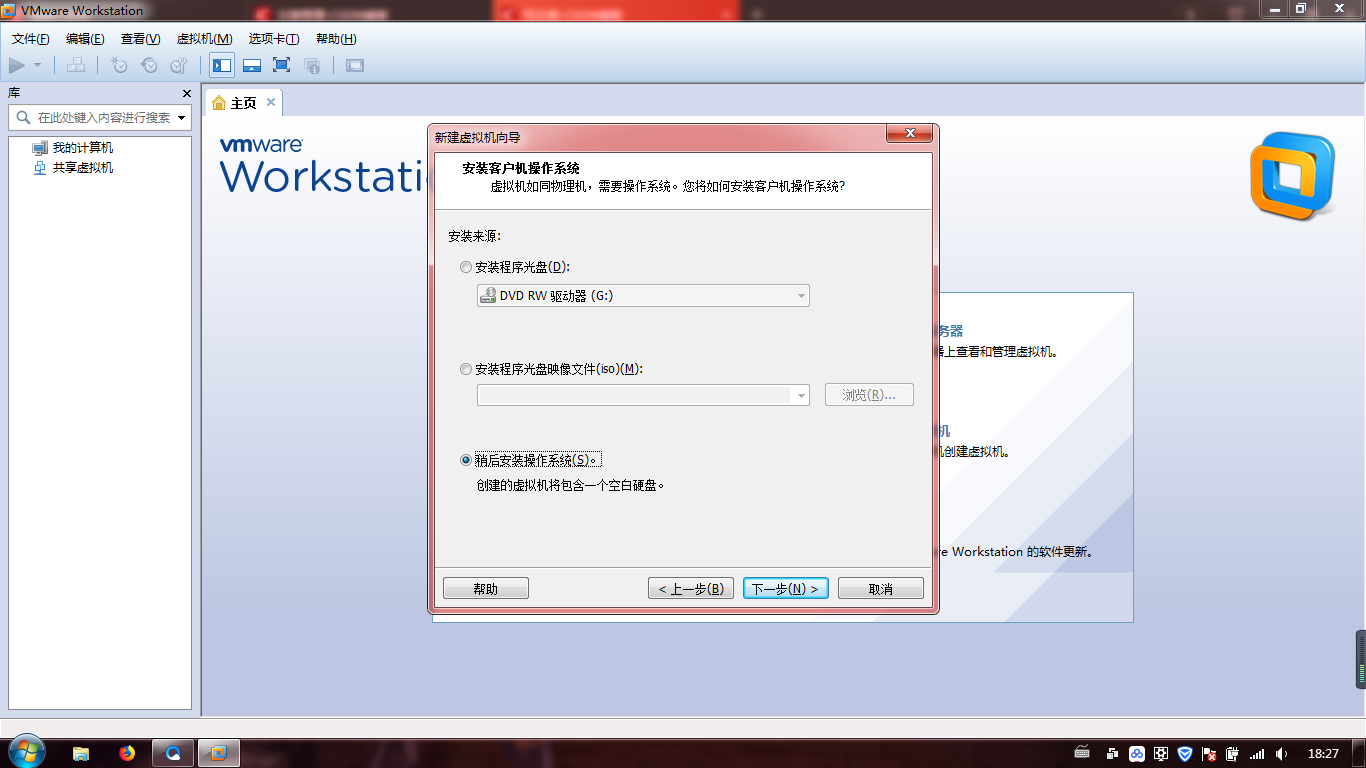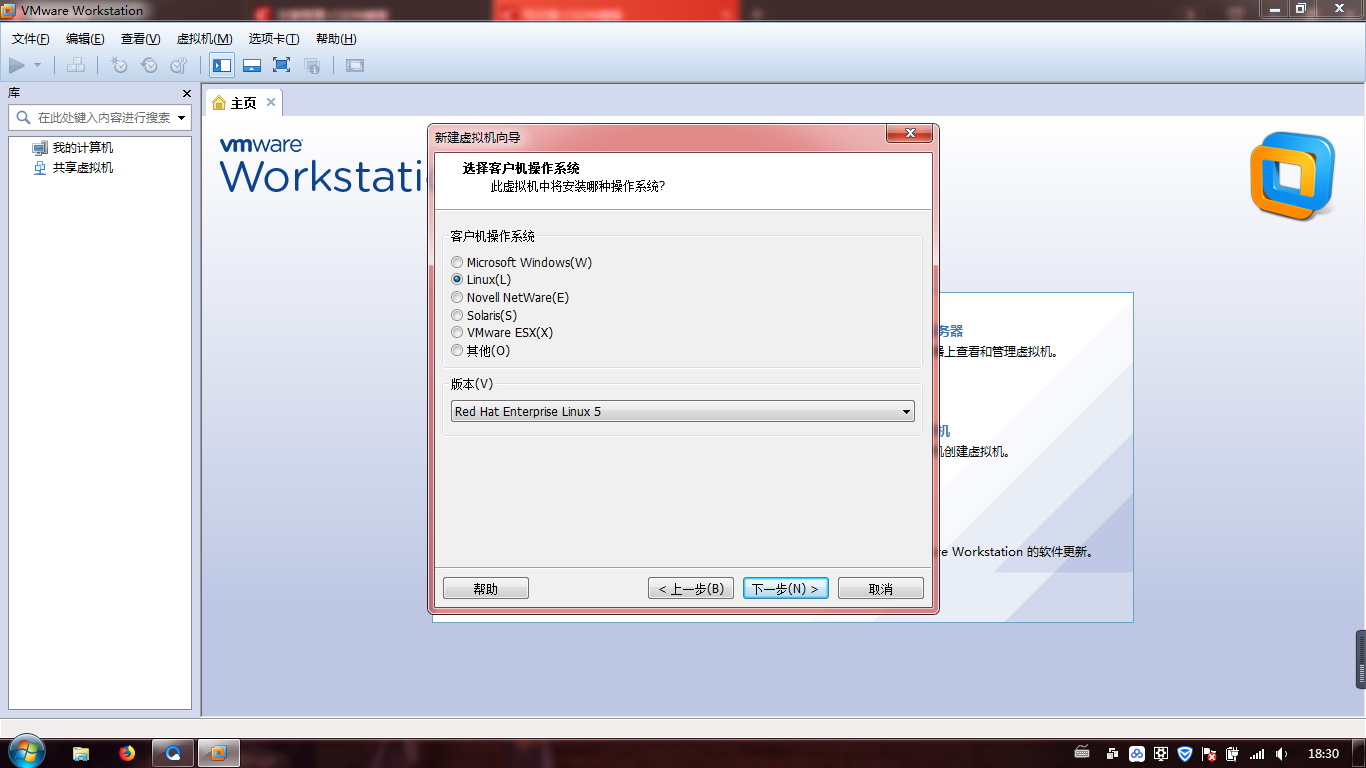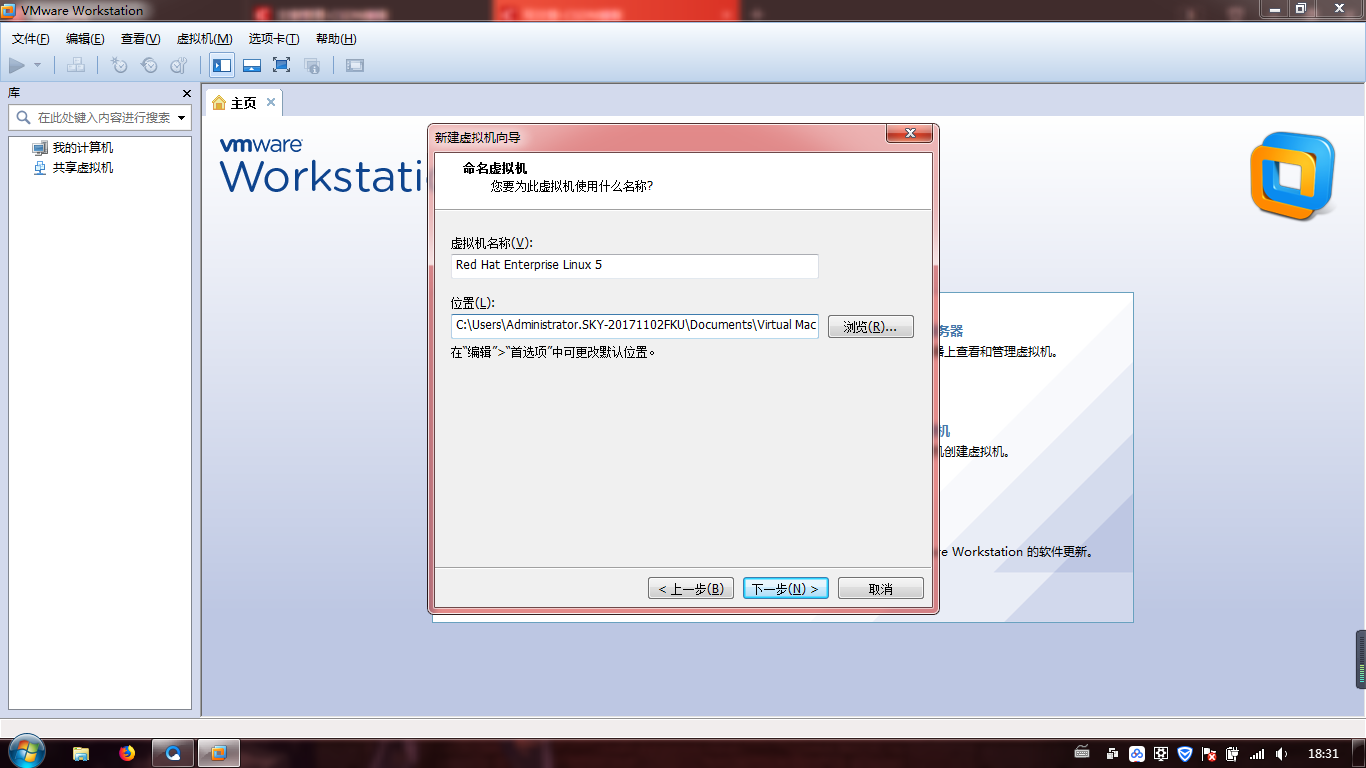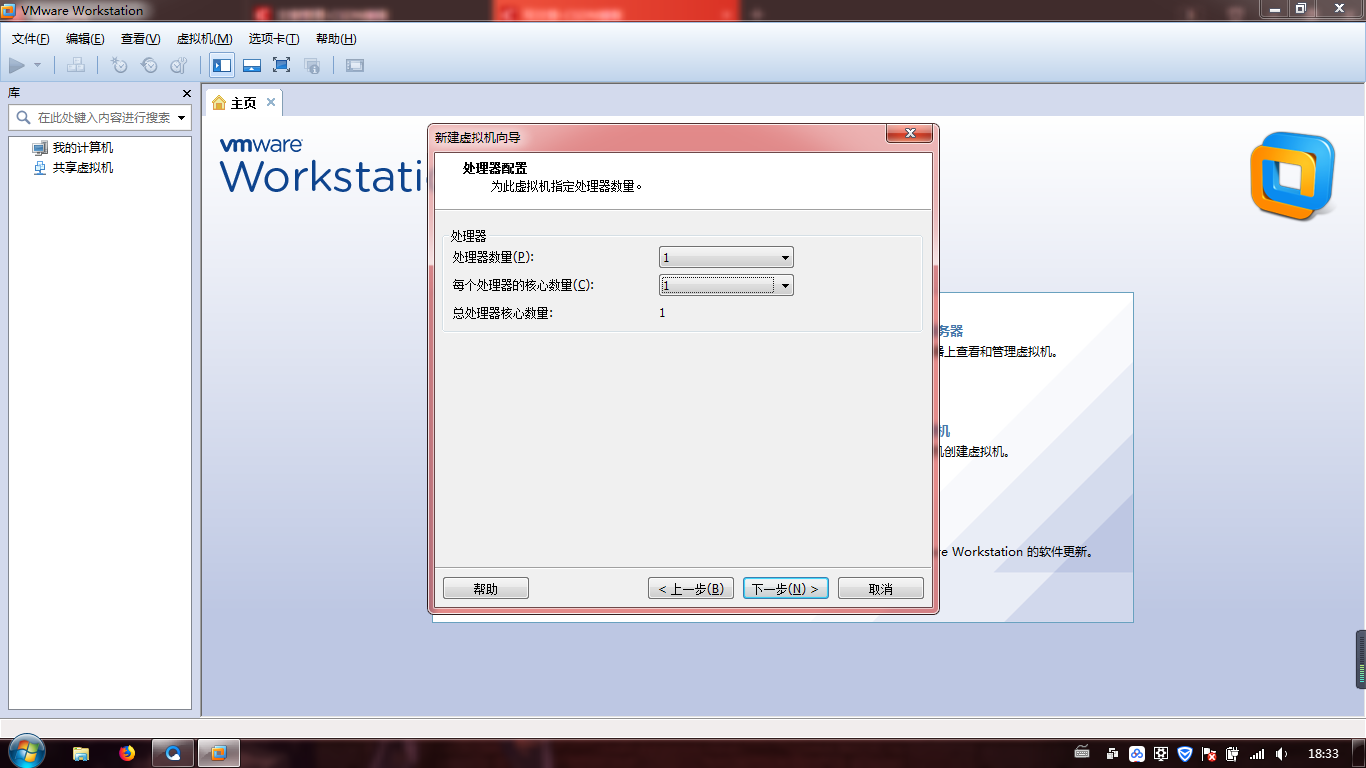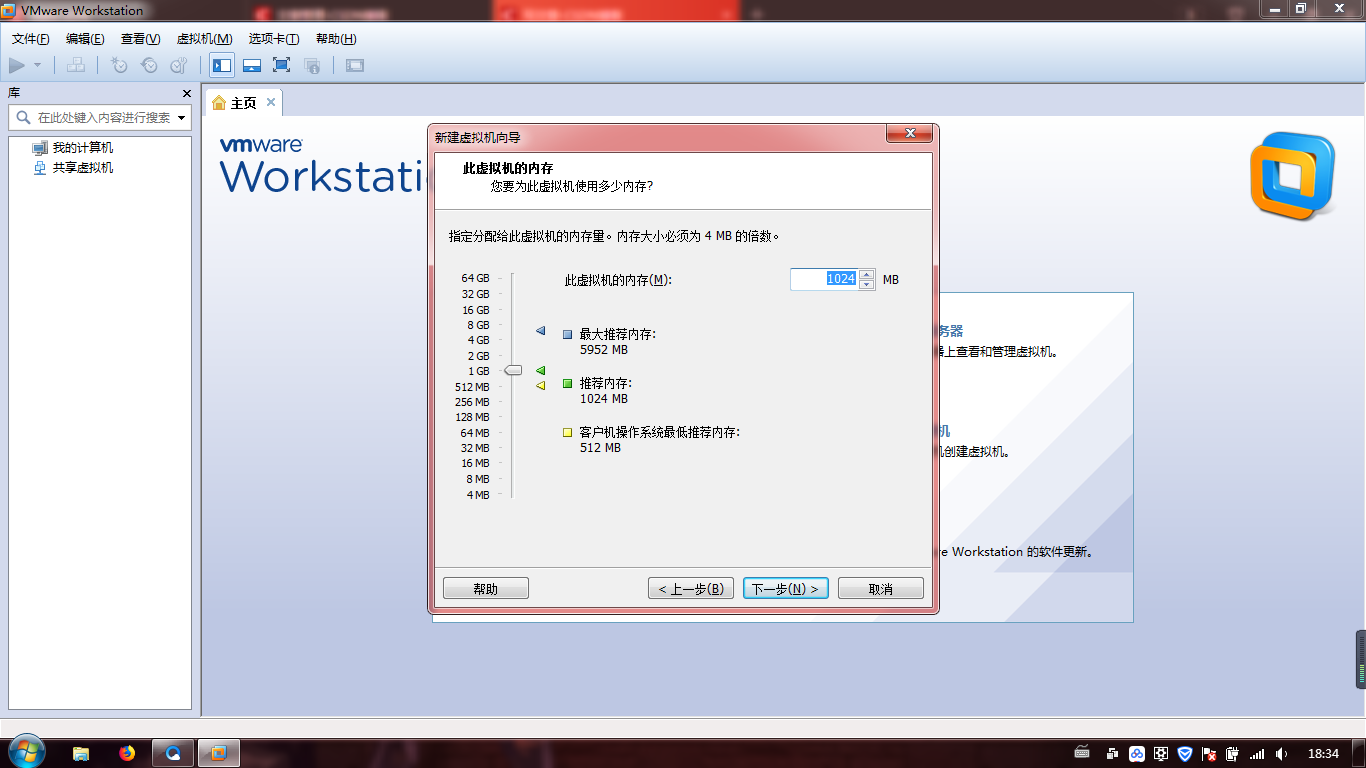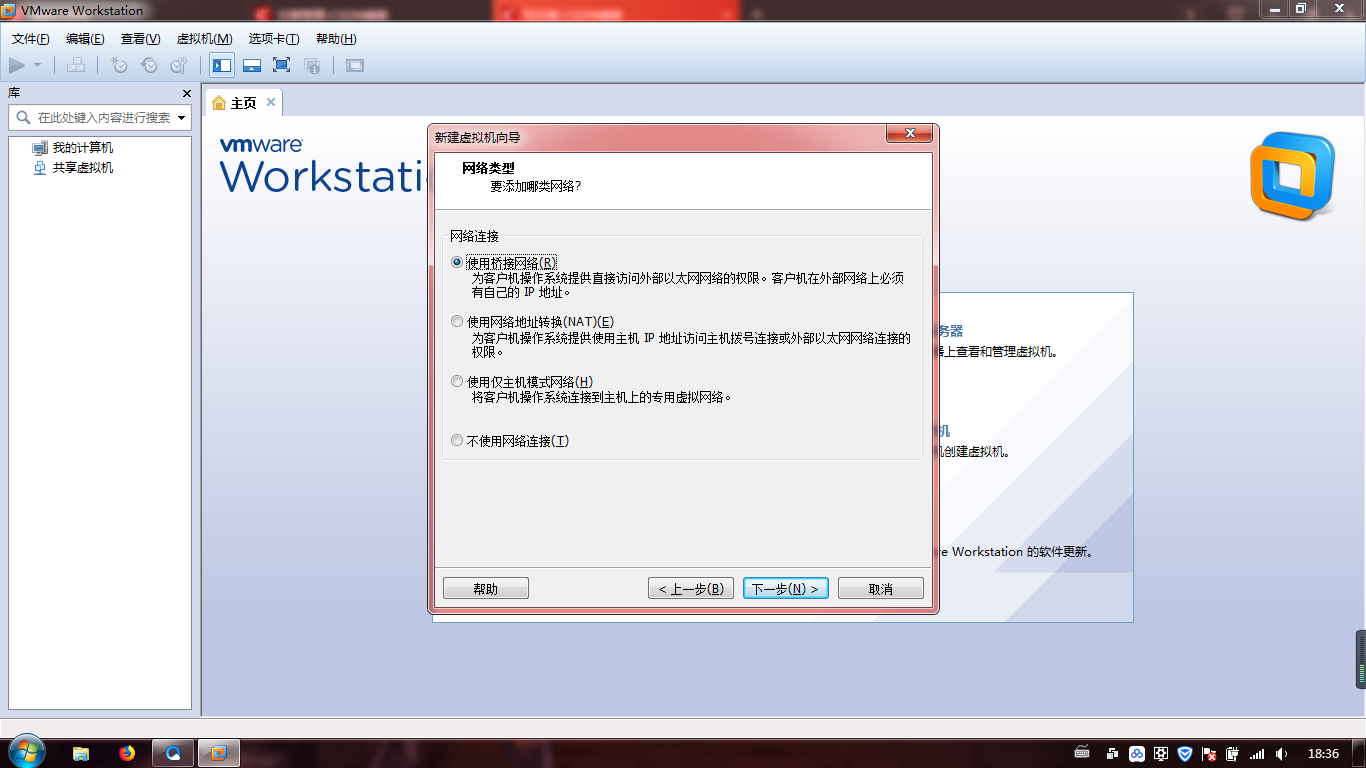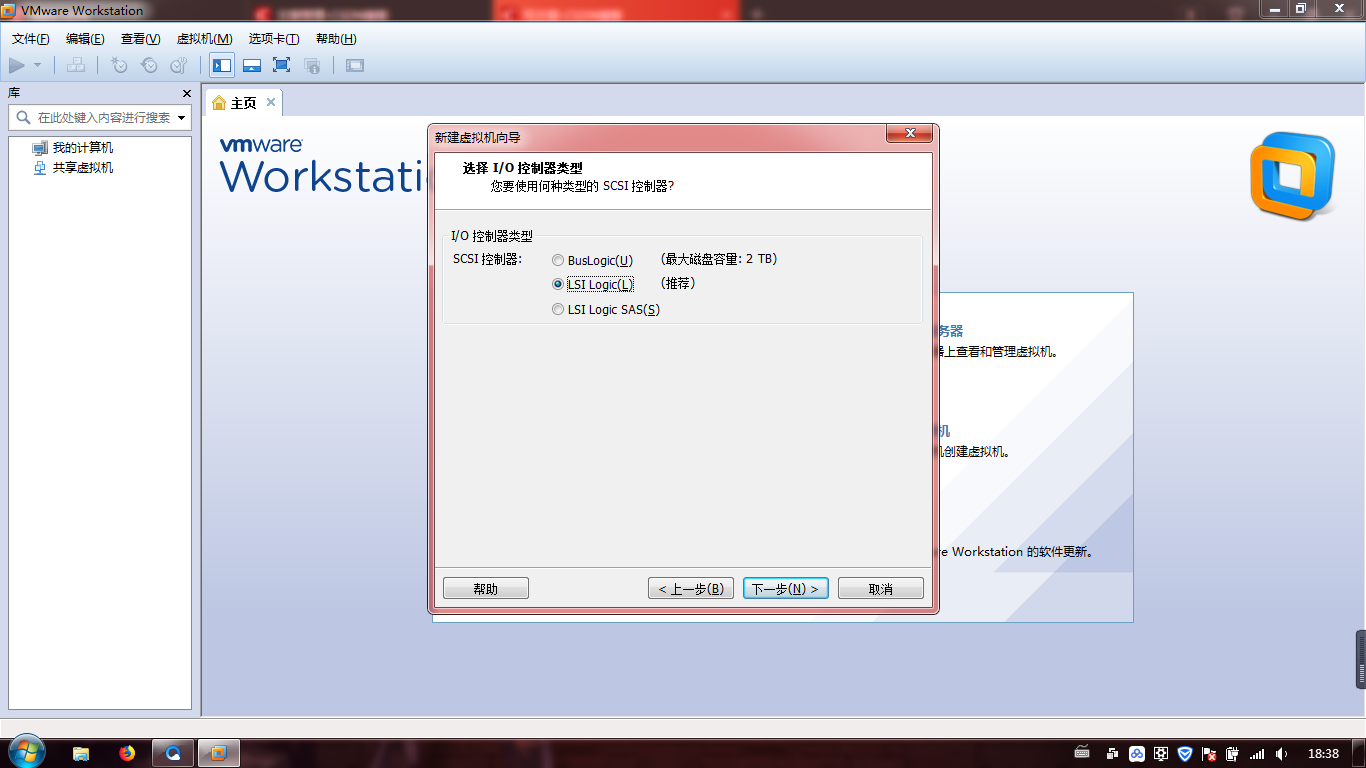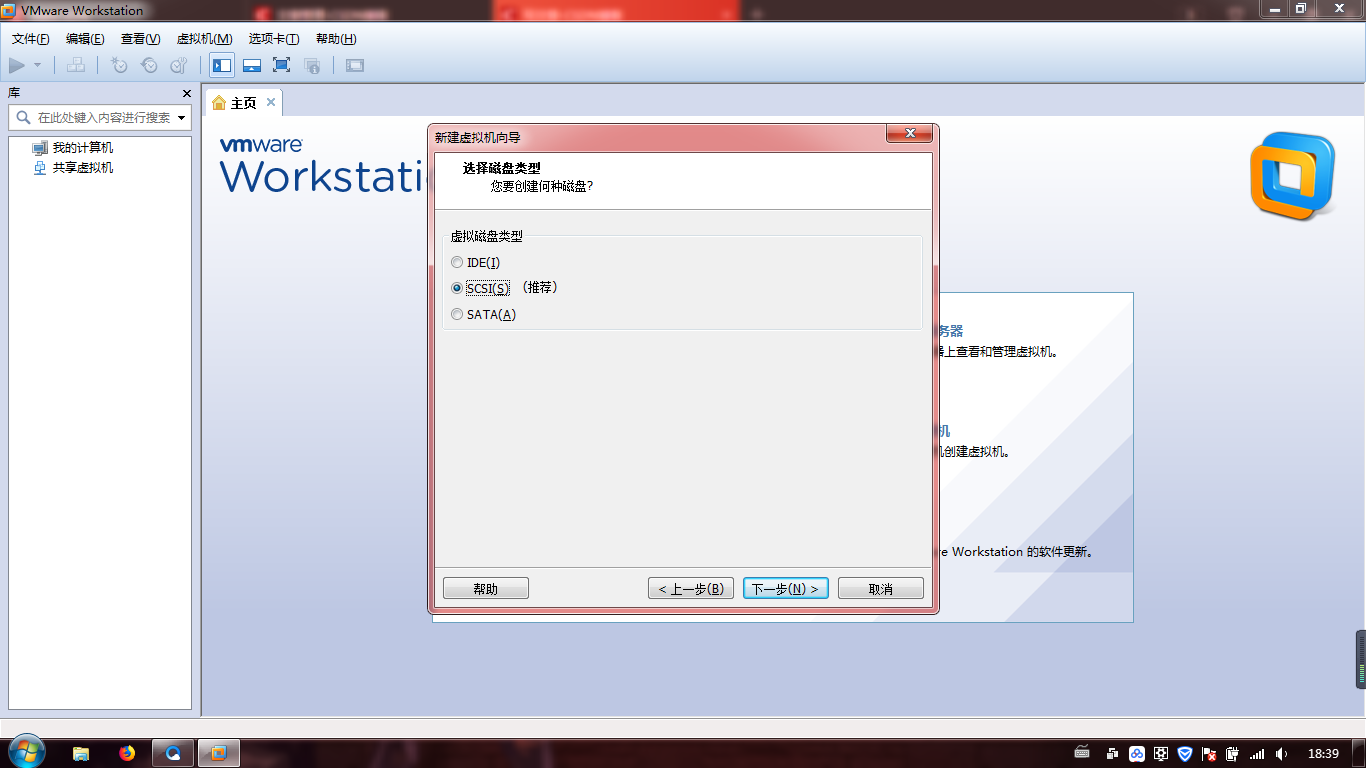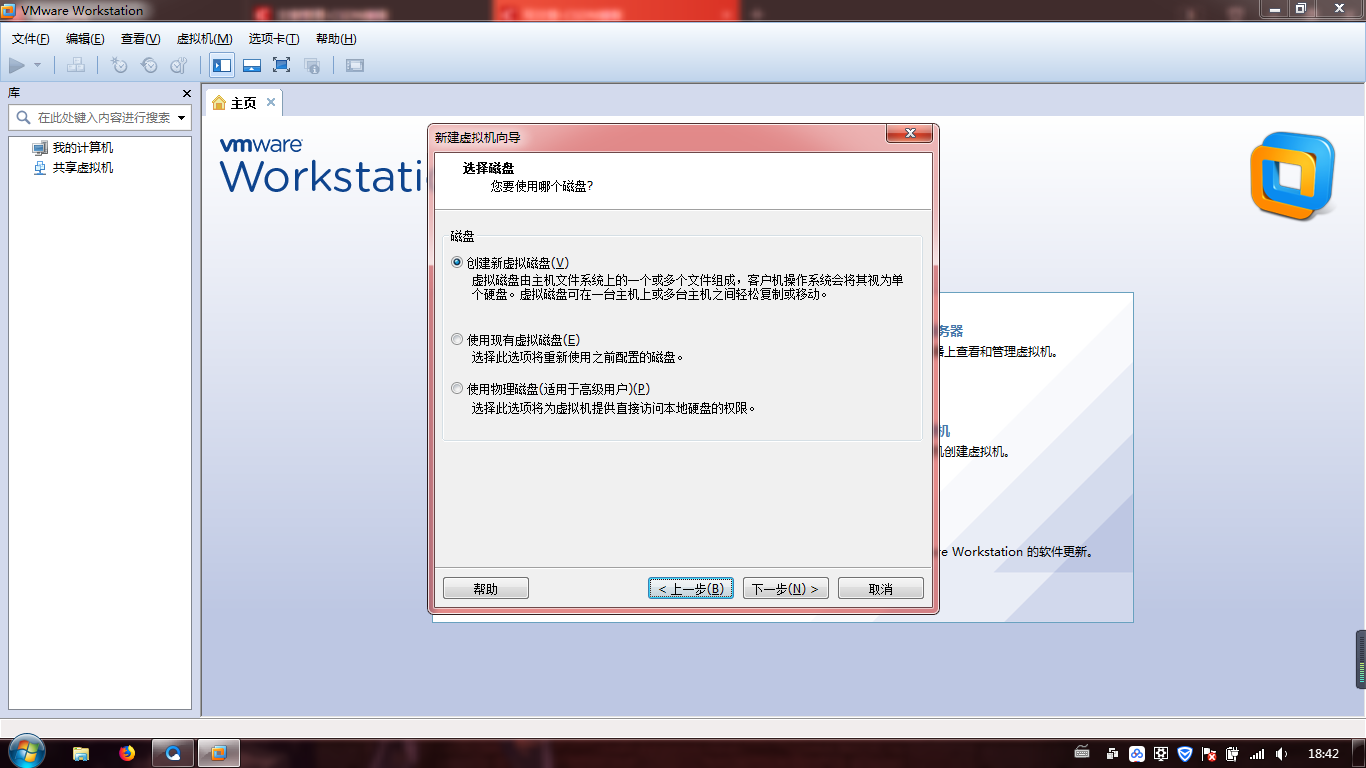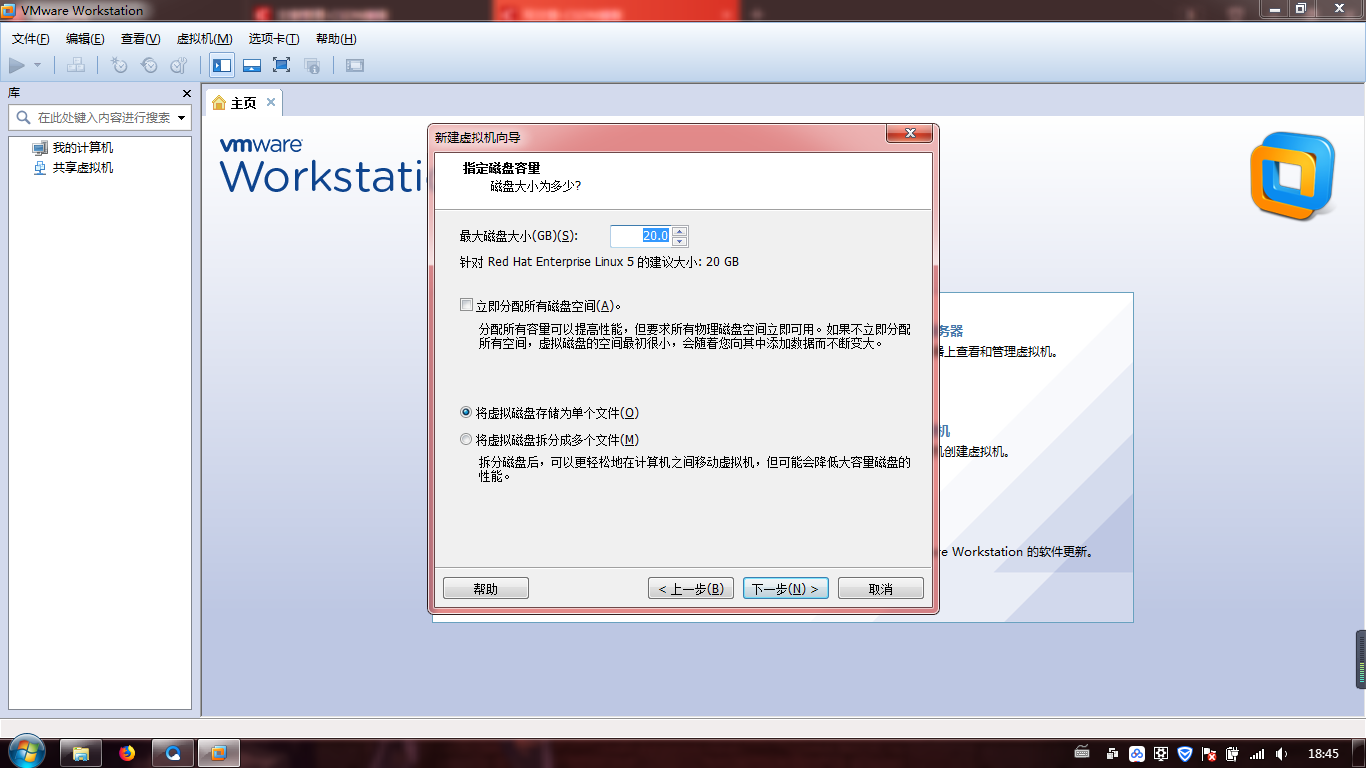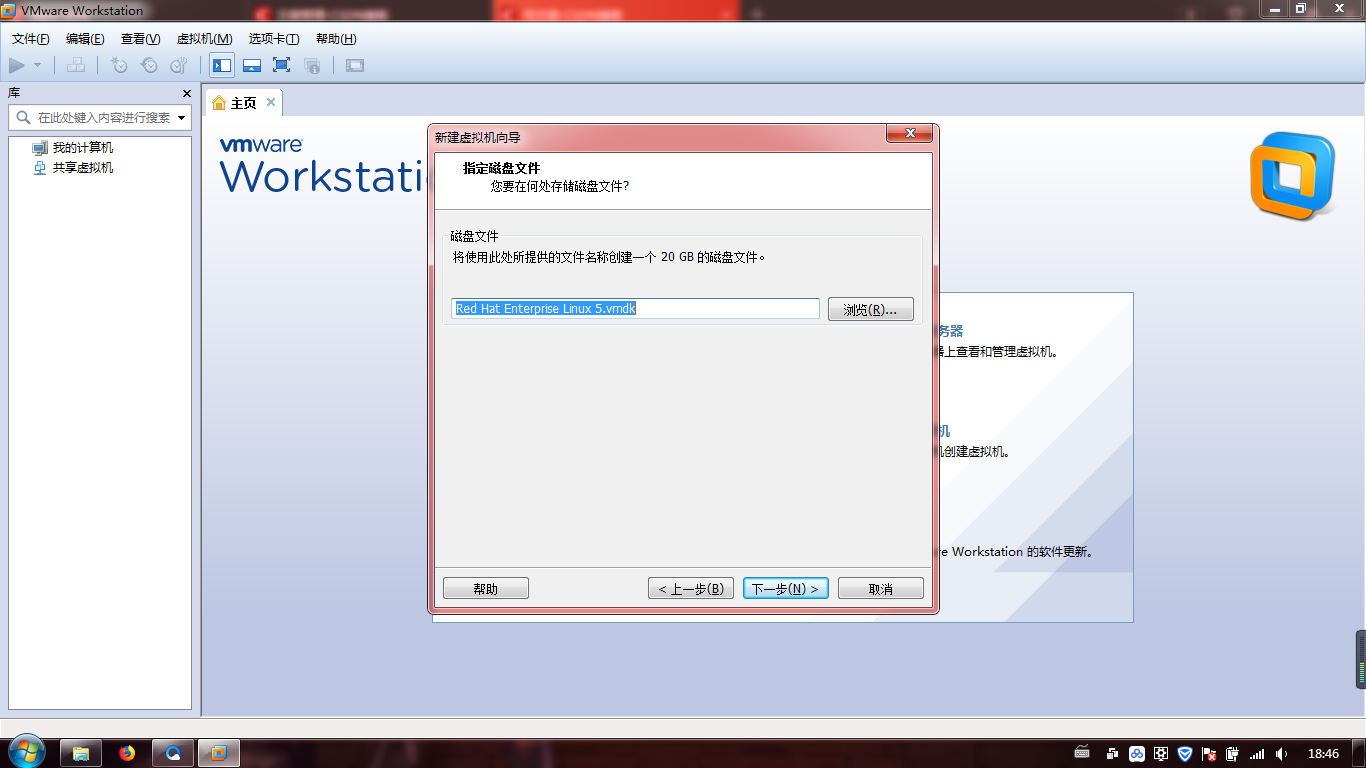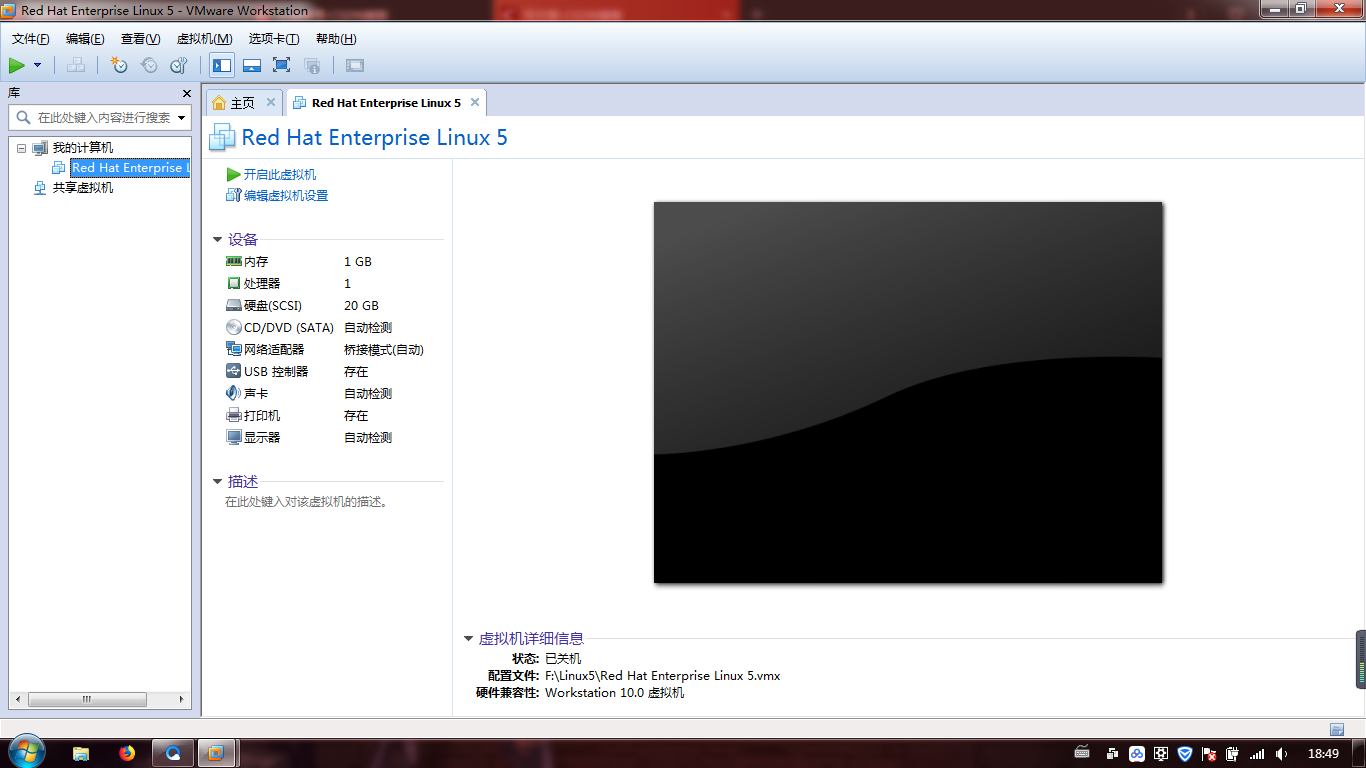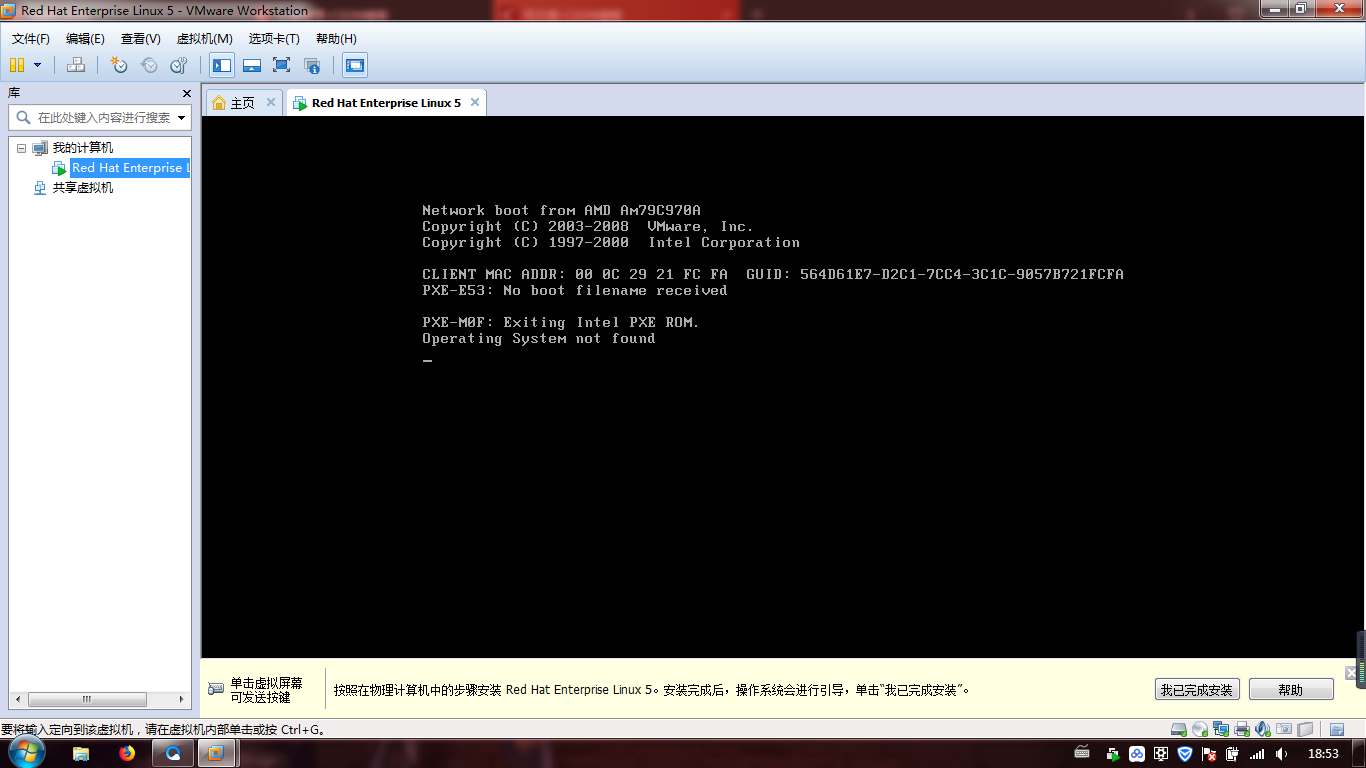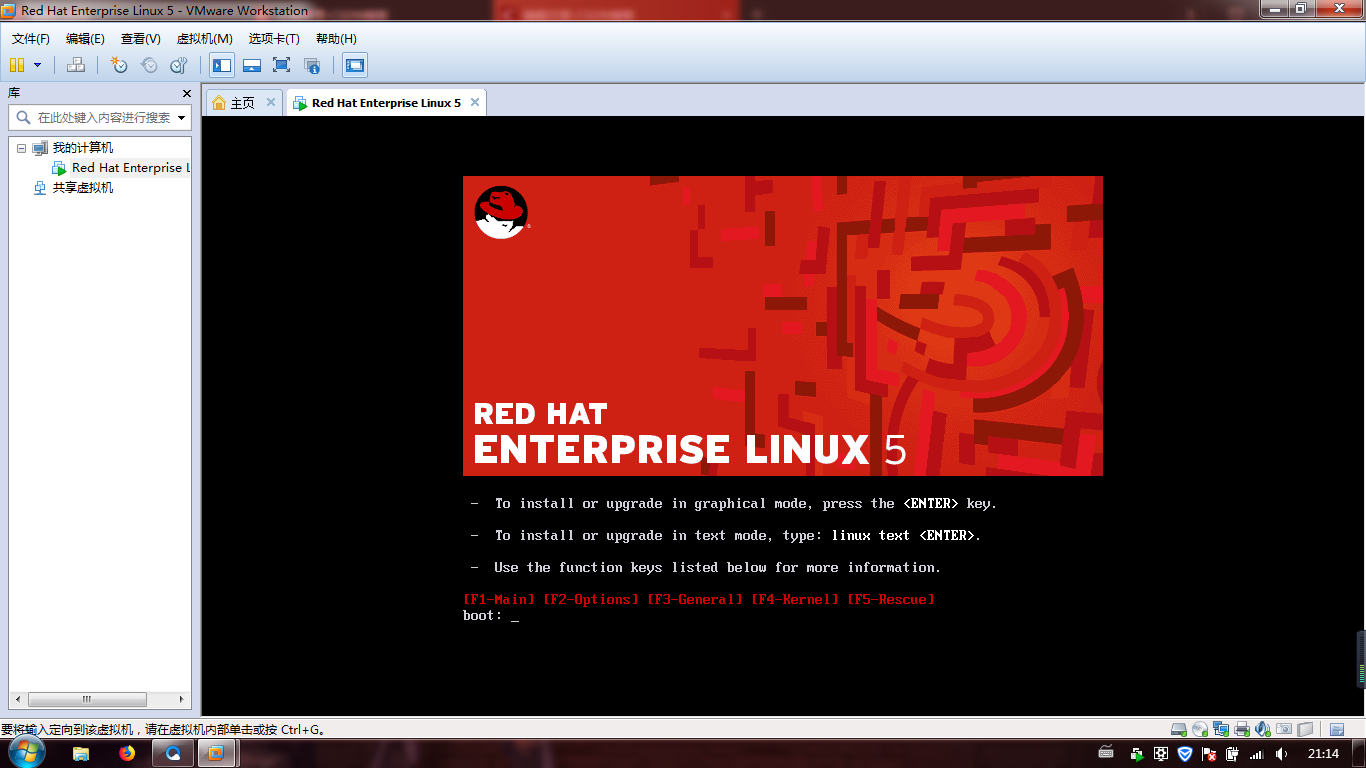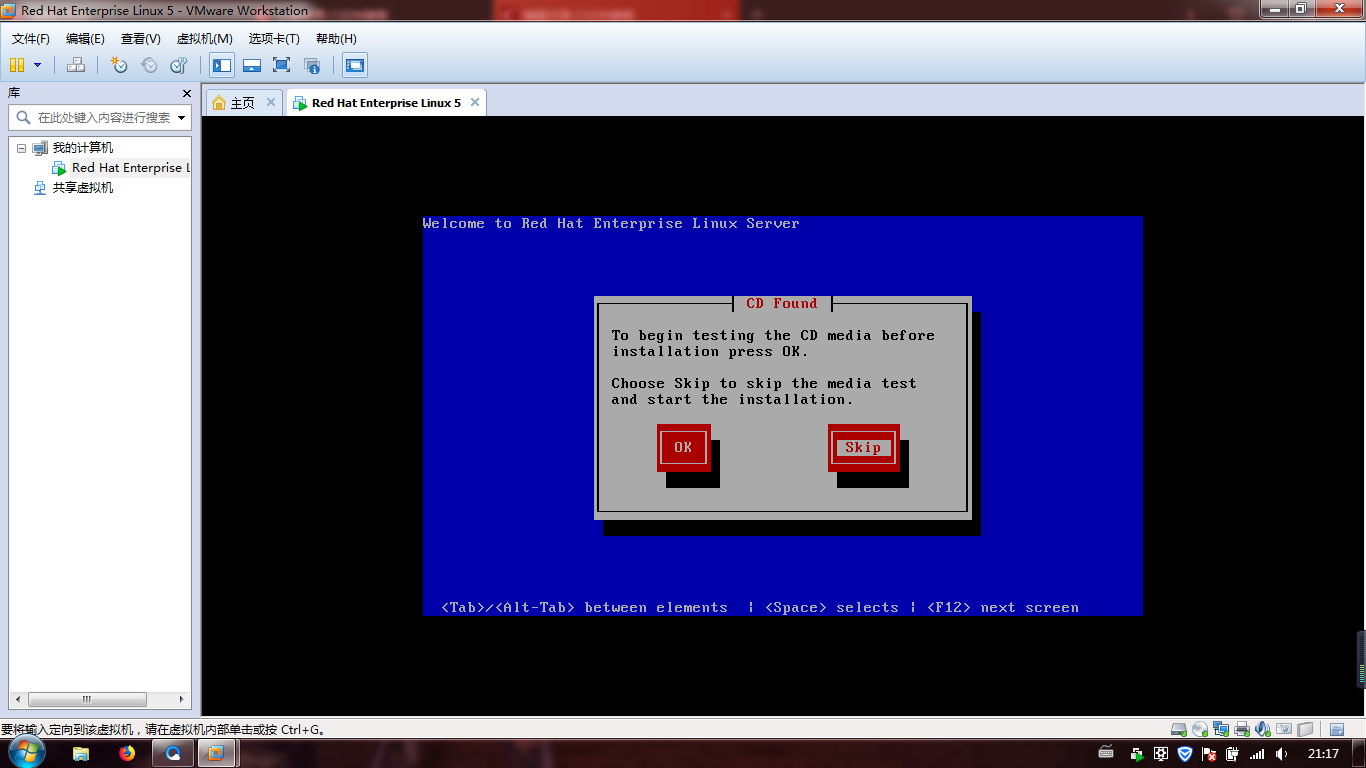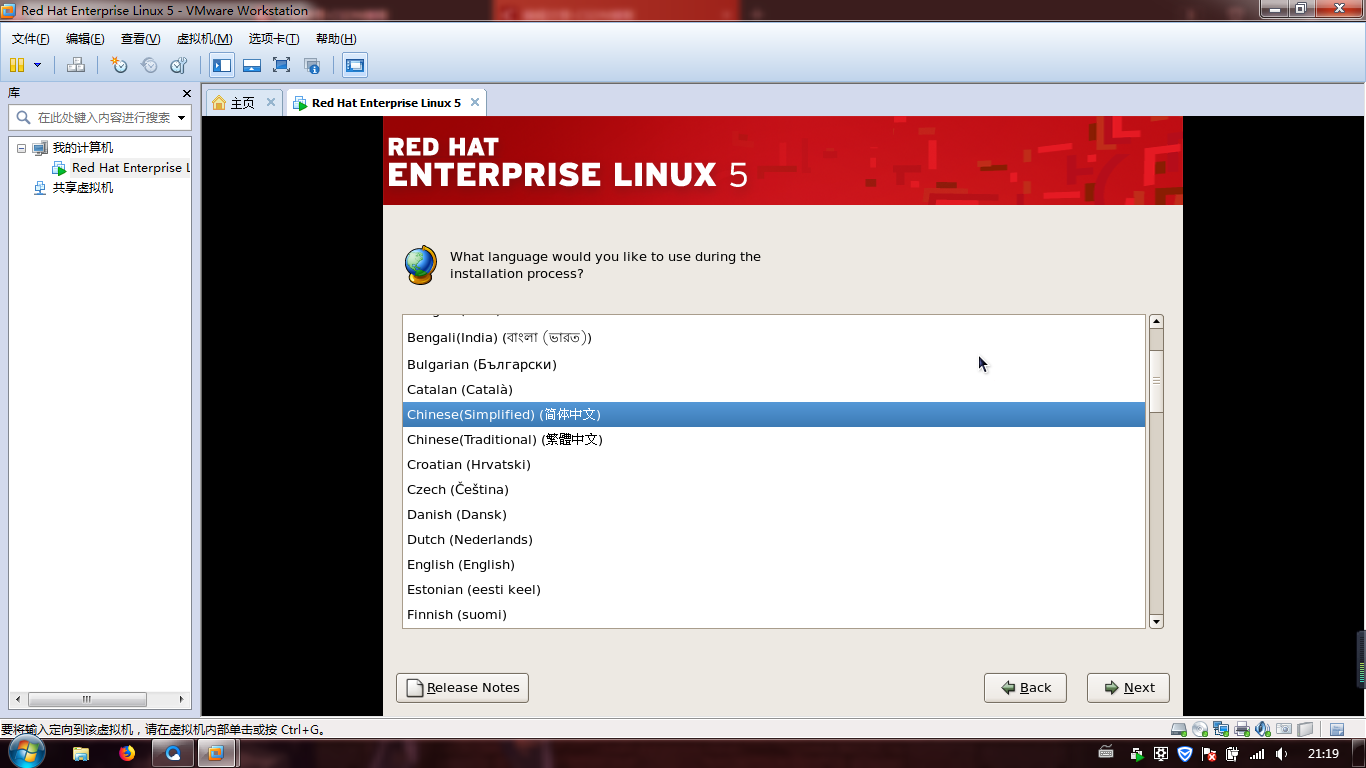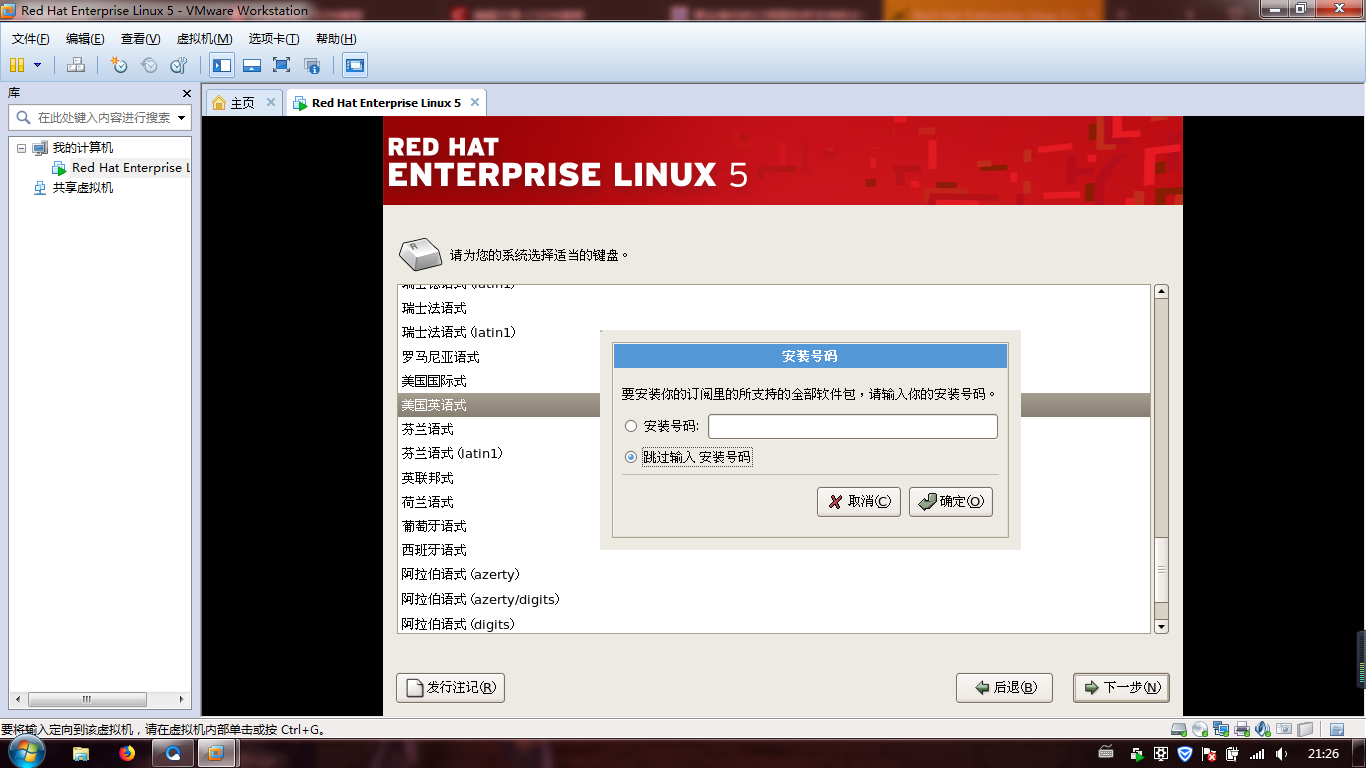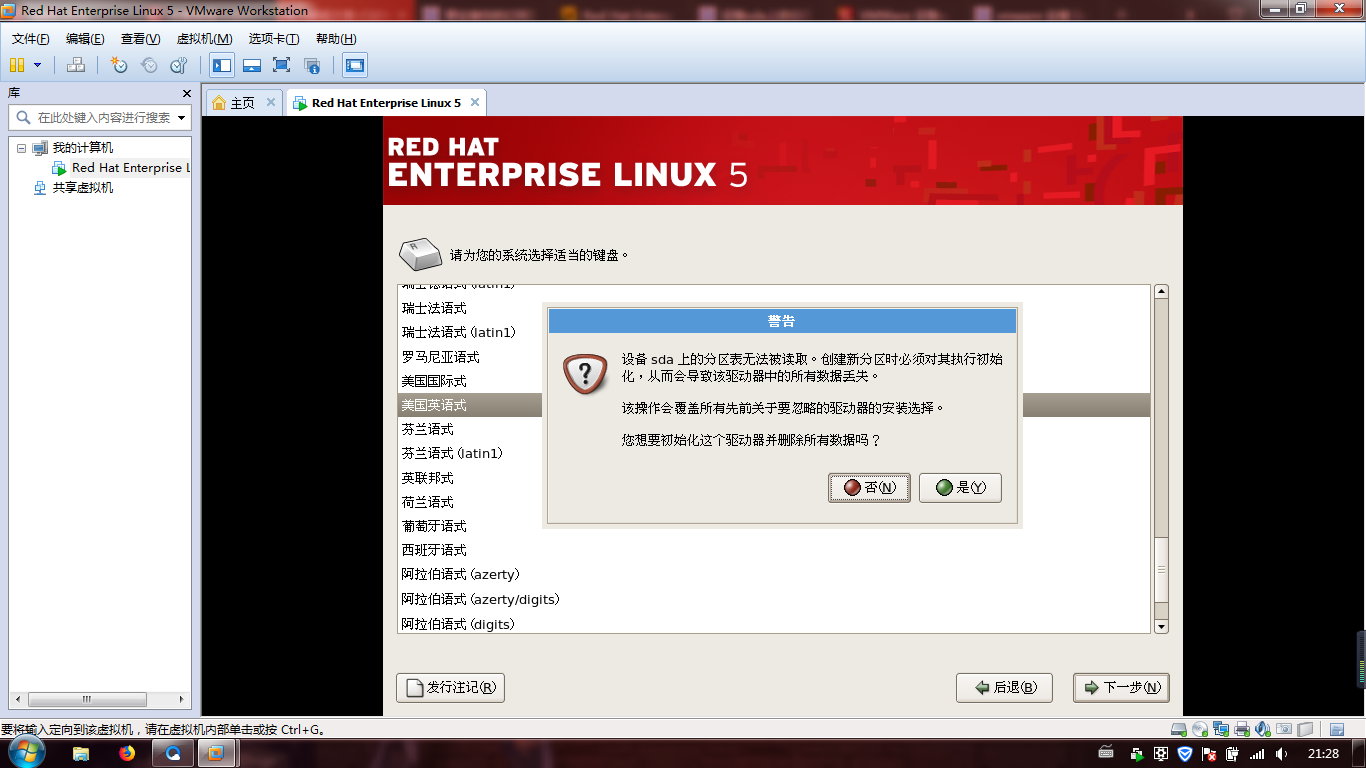Linux定制安装
个人PC可以安装独立的Linux操作系统,也可以采用虚拟机在Windows平台上安装Linux系统。对于初学嵌入式系统开发的人来说,采用在Windows平台上安装虚拟机是一种比较合理的选择。
虚拟机版本:VMware10
Linux操作系统版本:Red Hat Enterprise Linux 5
附上虚拟机VMware10的下载链接:虚拟机VMware10,密码是:ib4c。
还有Linux系统ISO映像文件的下载链接:ISO映像文件,密码是:rw2w。
Linux安装步骤
1、打开虚拟机软件VMware WorkStation 10,选择“创建新的虚拟机”,出现虚拟机安装配置界面:
2、选择“自定义”选项,单击“下一步”,出现硬件兼容性对话框:
3、默认选择“WorkStations 10.0”,单击“下一步”,出现安装来源对话框:
4、选择“稍后安装操作系统”,点击“下一步”,进行用户操作系统设置:
5、选择Linux,版本选择Red Enterprise Linux 5,单击“下一步”,进行虚拟机安装目录的配置:
6、点击“下一步”,进入处理器配置:
7、根据CPU核的数目进行选择,一般默认即可,点击“下一步”,配置虚拟机的内存:
8、若PC的内存较大,可以选择1024MB,根据PC的物理内存大小来选择。默认即可,点击“下一步”,配置网络类型:
9、网络连接选择“使用桥接网络”,单击“下一步”。
- 桥接模块:Linux虚拟机可以自动分配到IP地址,外网可以访问虚拟机,这种情况需要保证路由器能够提供多个IP;
- NAT模式:Linux虚拟机和主机共用一个外网的IP地址,Linux和主机也可以相互访问,但是虚拟机对外网电脑不可见,这种情况下适用于IP地址有限,比如说校园网中;
- 主机模式:主机之和Linux连接在一起,使用与主机无法上网的情况。
配置IO控制器类型:
10、IO控制器类型选择“LSI Logic”,单击“下一步”,配置磁盘类型:
11、磁盘类型选择“SCSI”,单击“下一步”:
12、选择“创建新虚拟磁盘”,单击“下一步”,配置磁盘容量:
13、保持默认即可,单击“下一步”,指定磁盘文件:
14、保持默认,点击“下一步”,完成安装:
15、点击“开启此虚拟机”,进入虚拟机的启动状态:
16、此时会显示“Operating System not found”。需要把RHEL5的镜像文件(IOS格式)映射到虚拟机的光盘驱动器中。单击菜单栏的“虚拟机”选项,选择“设置”:
17、在“CD/DVD(SATA)”选项中,选择使用的ISO映像文件,点击“确定”。重启虚拟机:
18、按下“Enter键”,进入选择是否检测磁盘完整性:
19、按下“Tab键”选择Skip,跳过并按“Enter键”进入下一步:
20、确认好安装语言、键盘语言后,会提示输入安装号码:
21、选择“跳过”,并“确定”:
22、之后,就是初始化磁盘、网络配置、失去选择、初始化网络、设置root密码、定制软件安装、系统重新引导、防火墙设置、调整日期和时间、创建普通用户等等,这些操作都采用默认设置即可。和一般操作系统的安装无异,最后重新引导系统,出现登录界面。
如果还有什么步骤不清楚的,可以参考文章:Red Hat Enterprise Linux 5.X的图形安装教程。