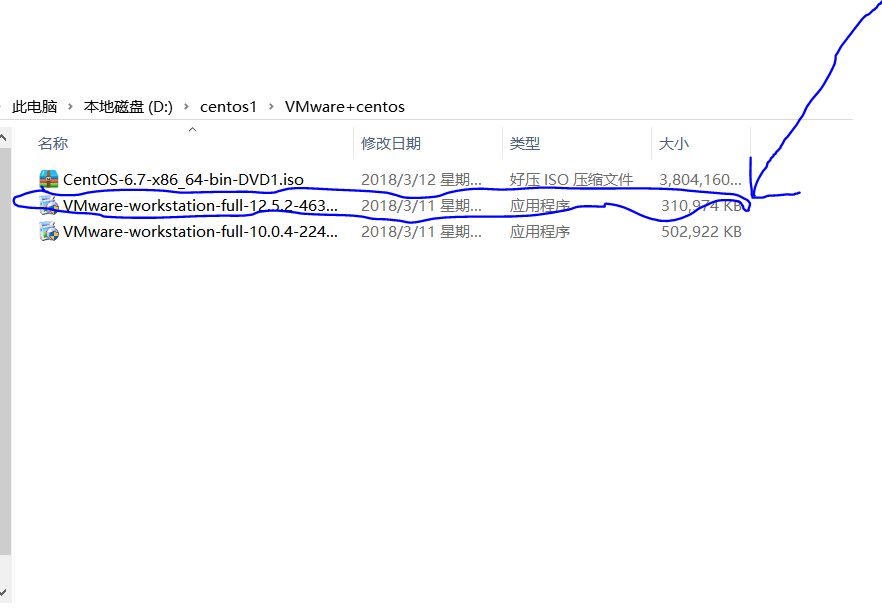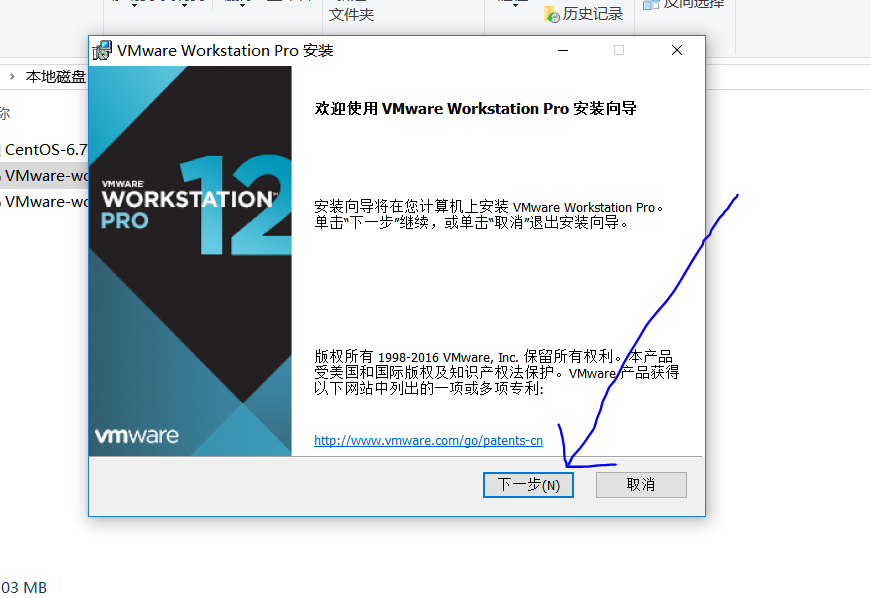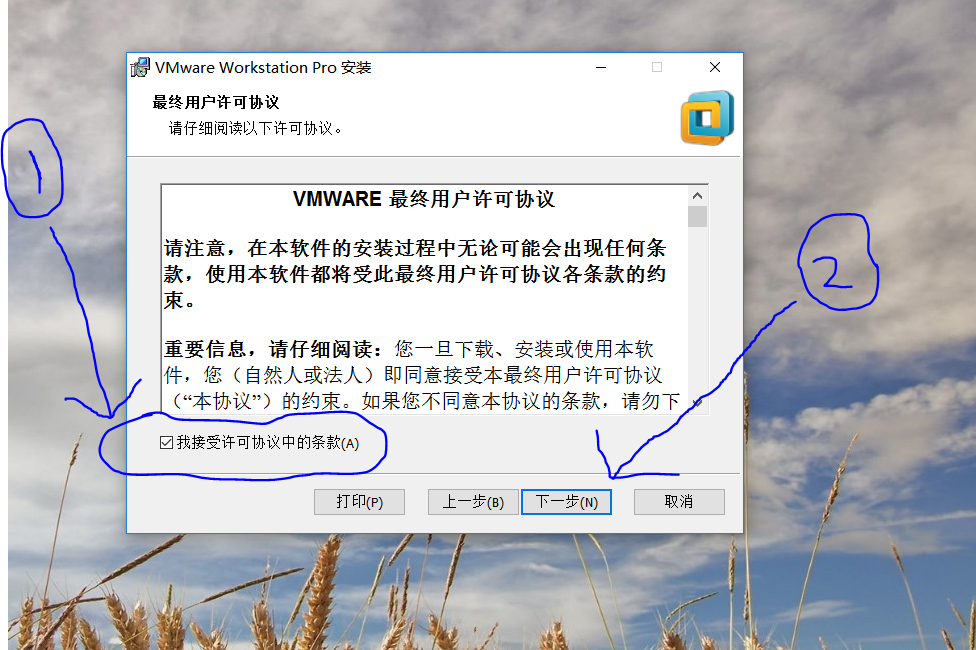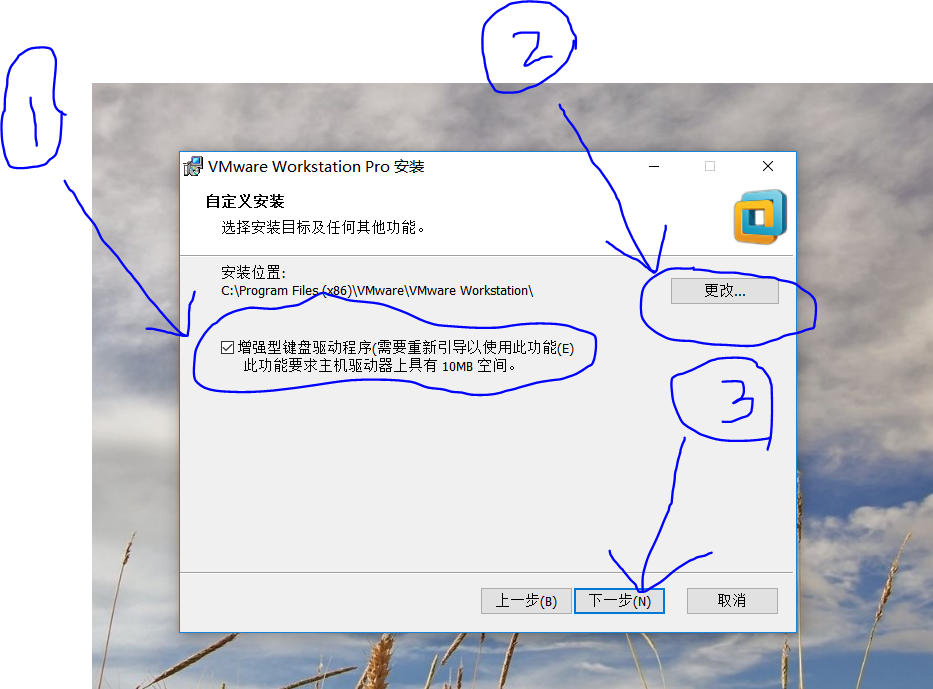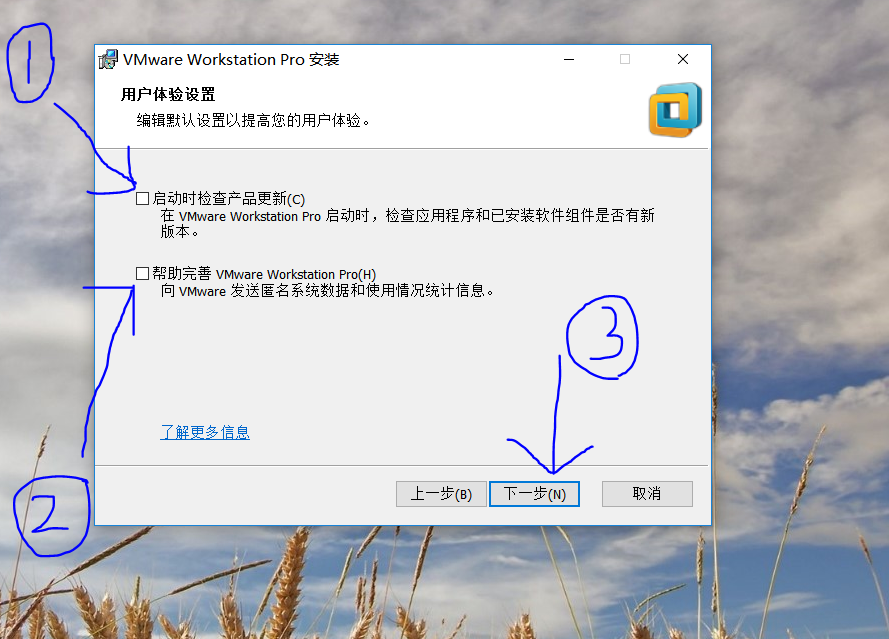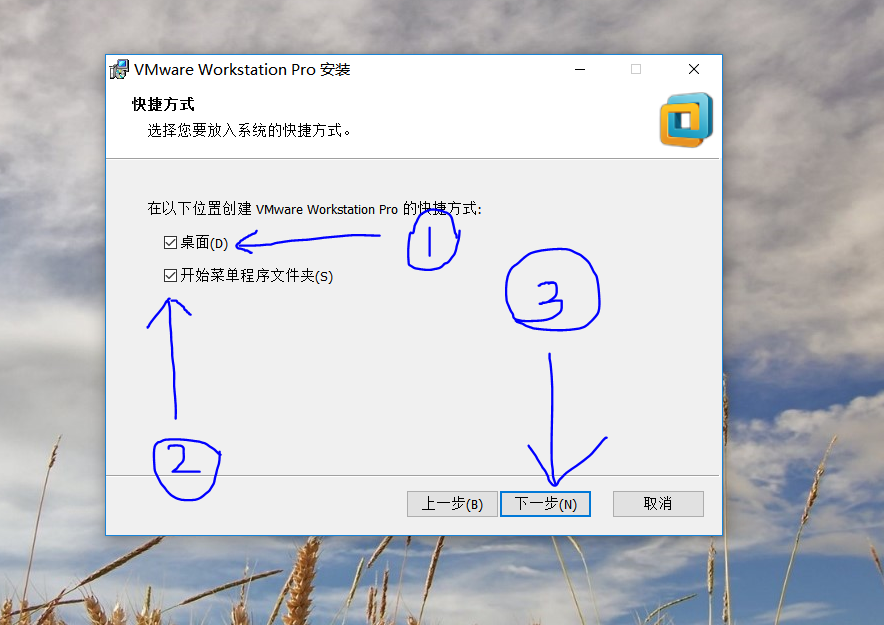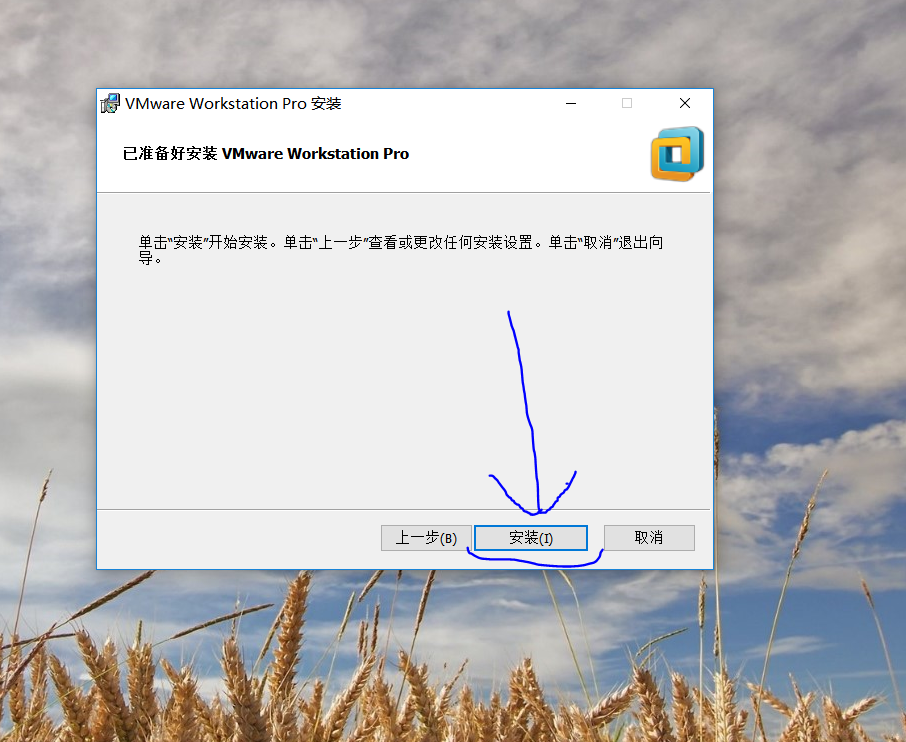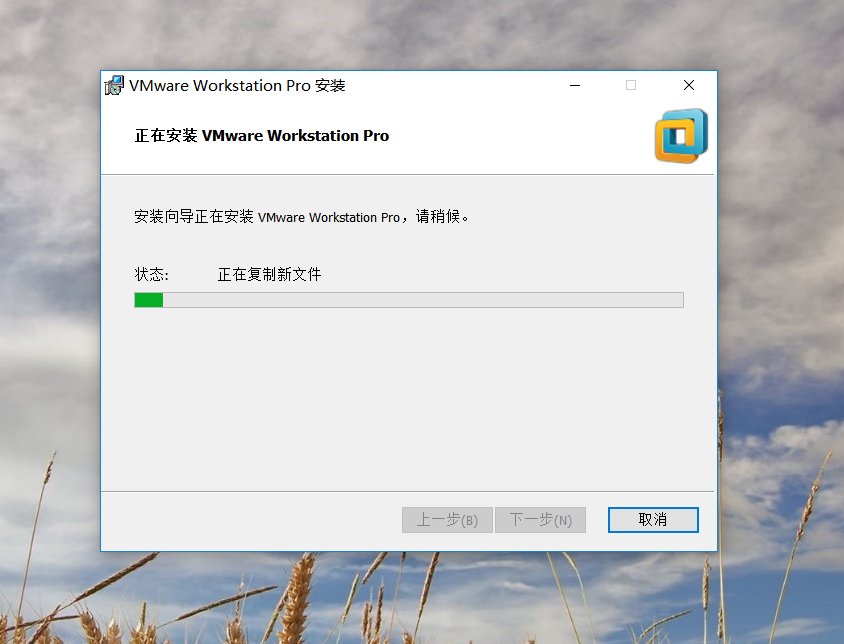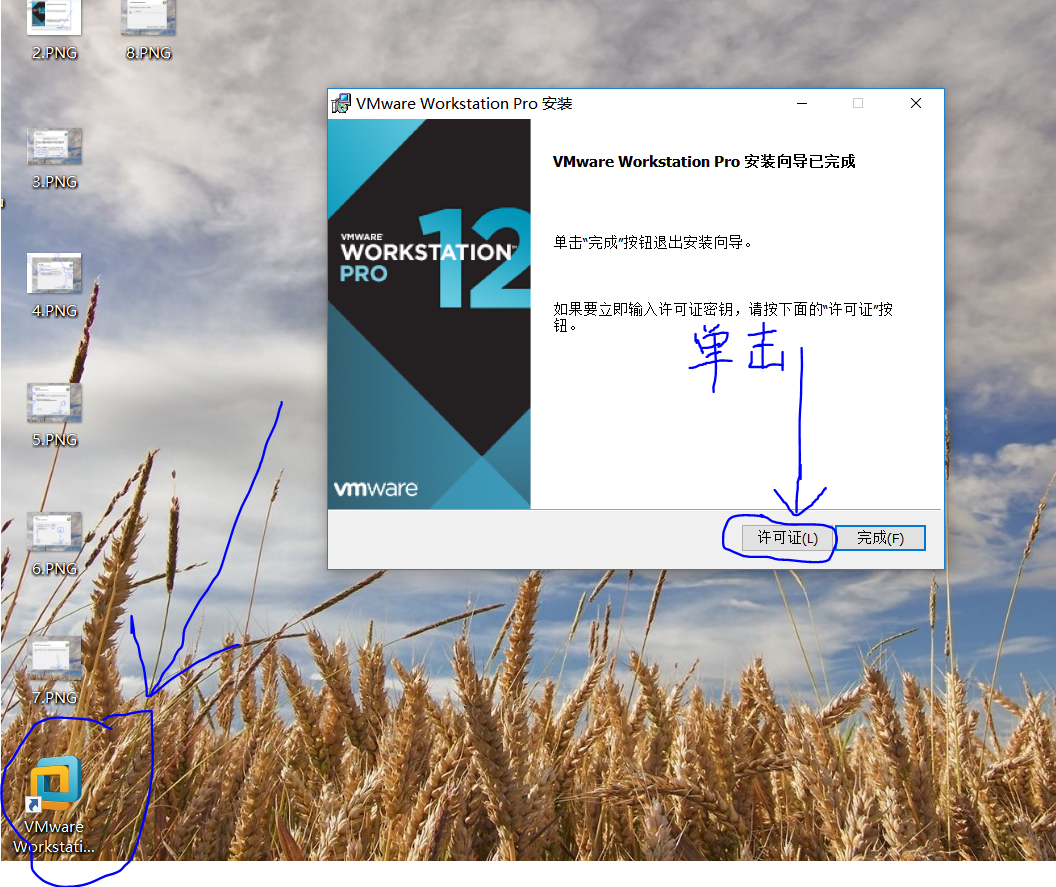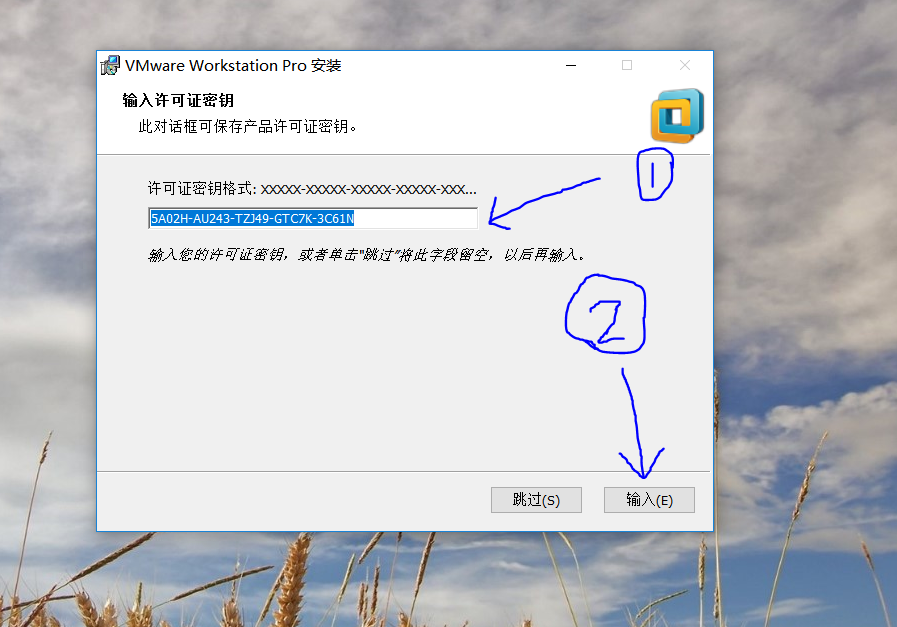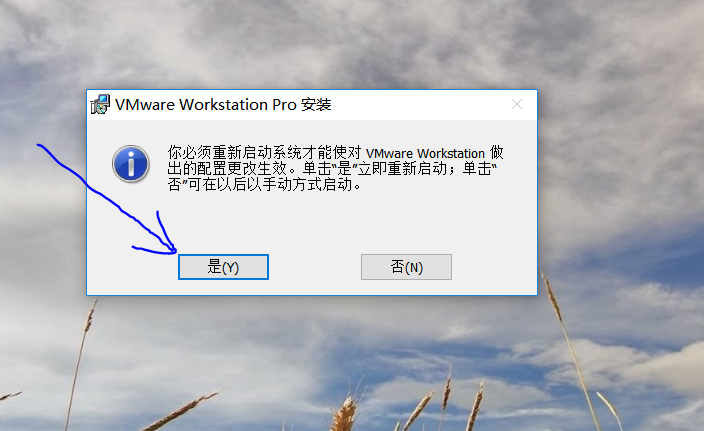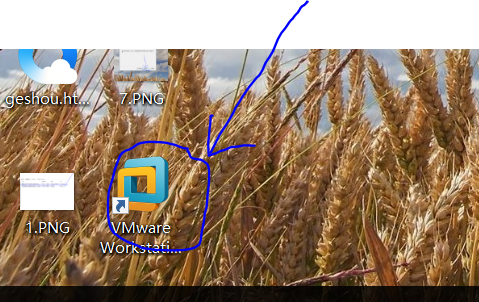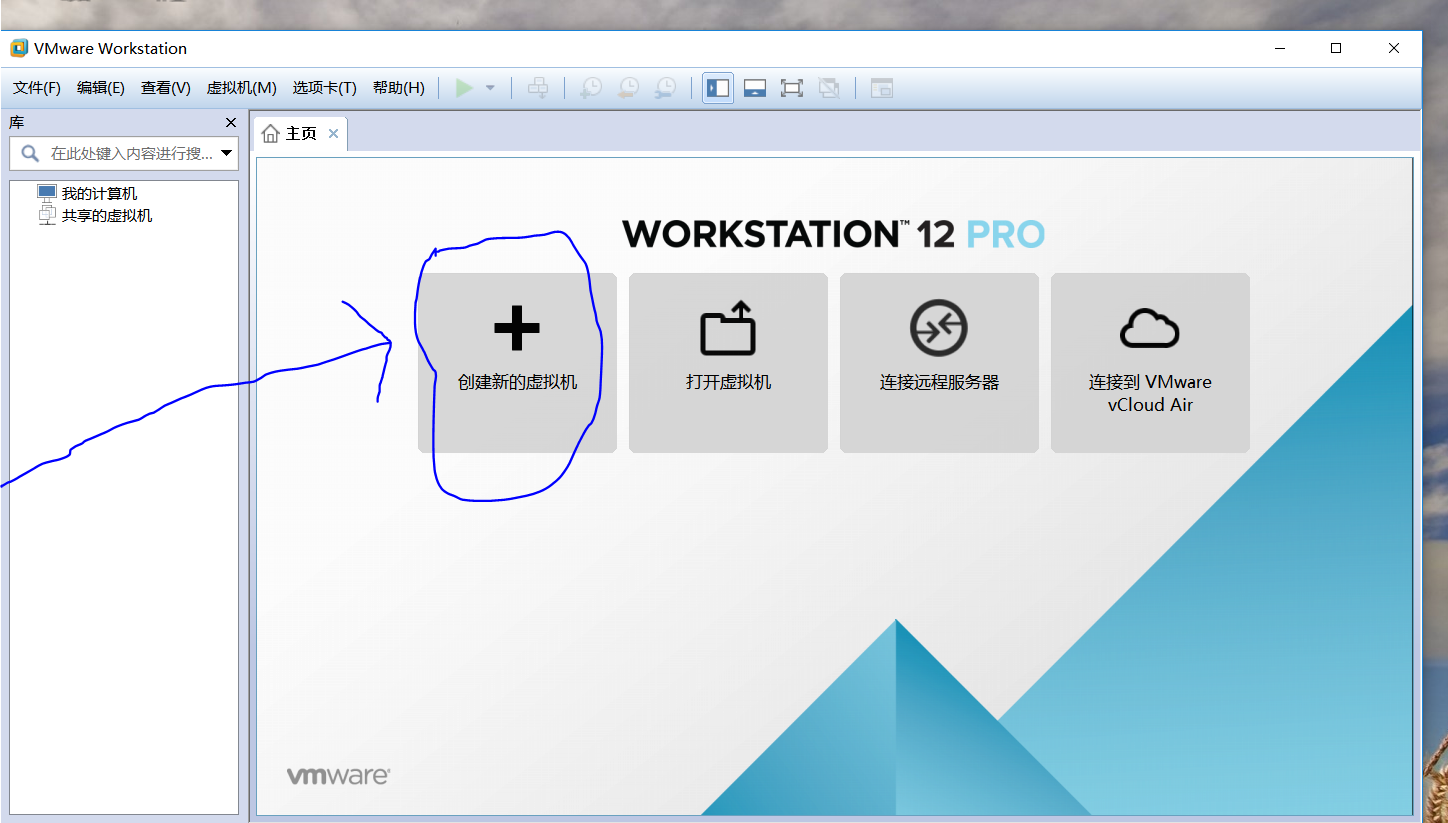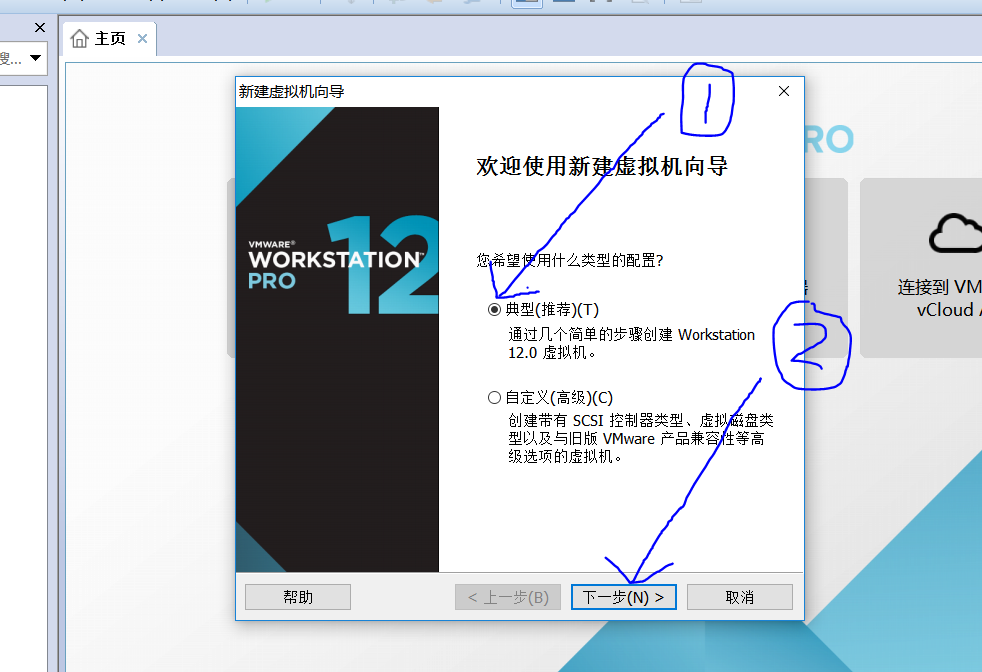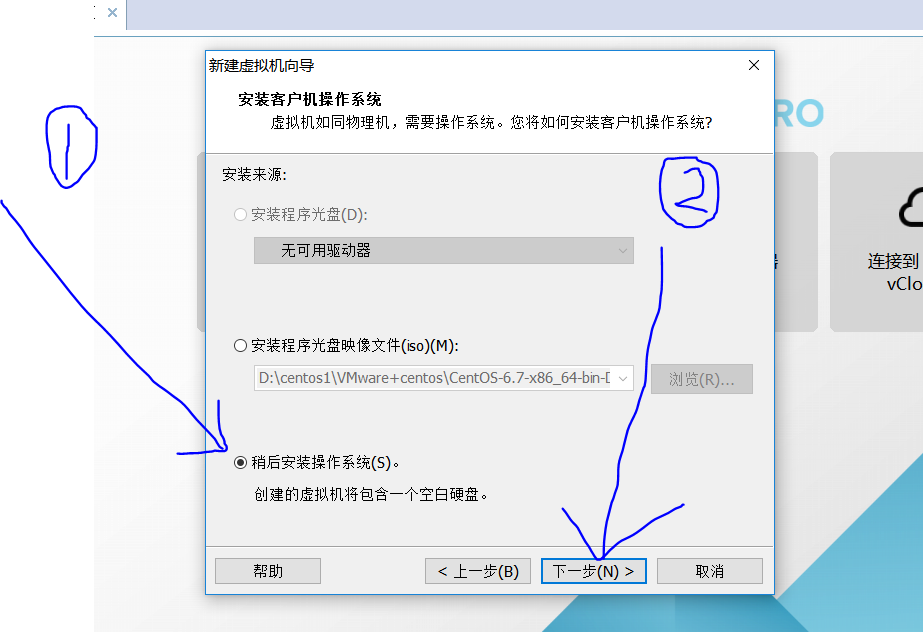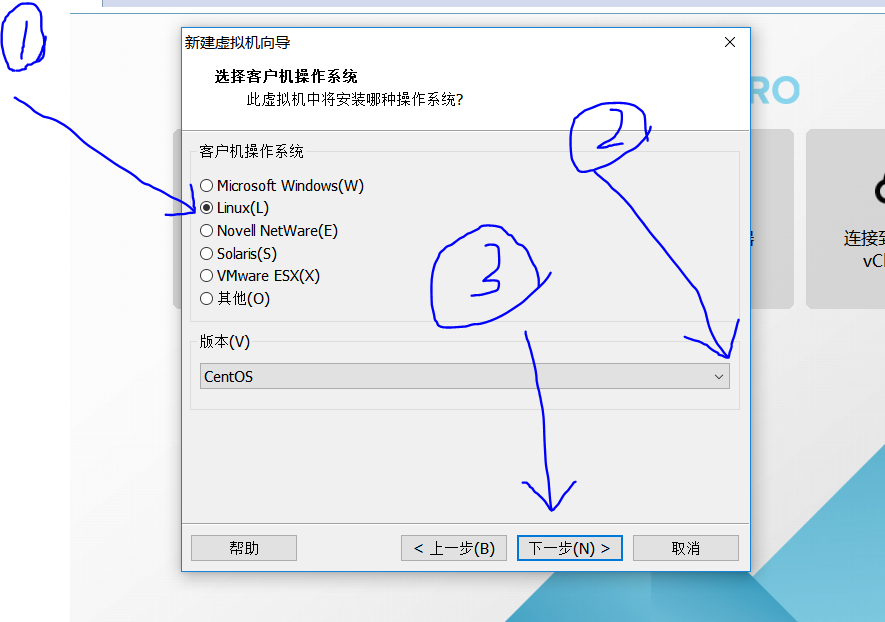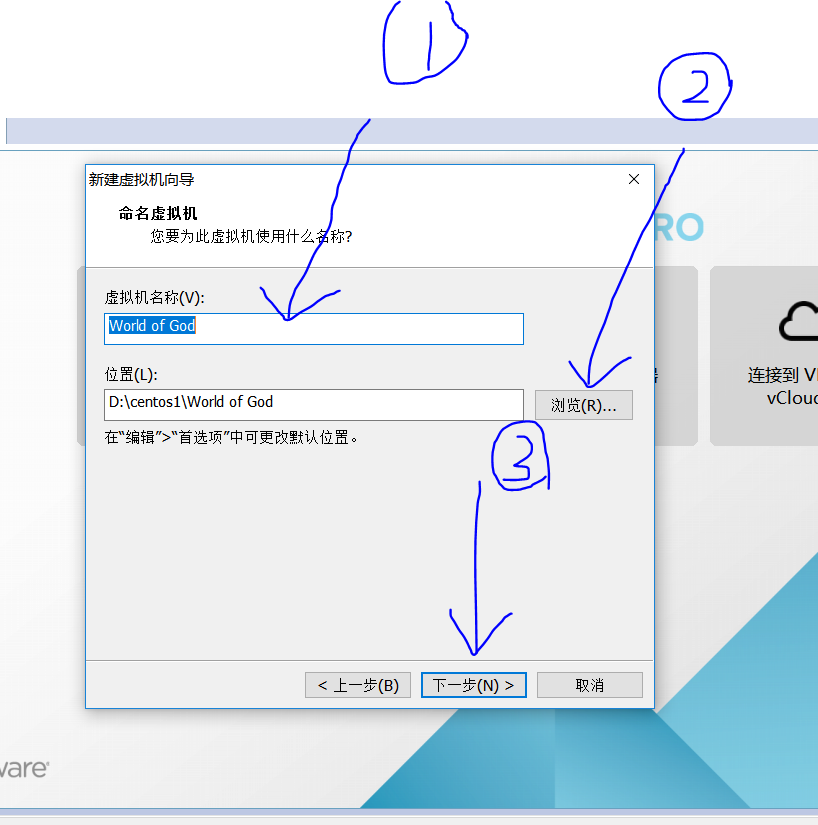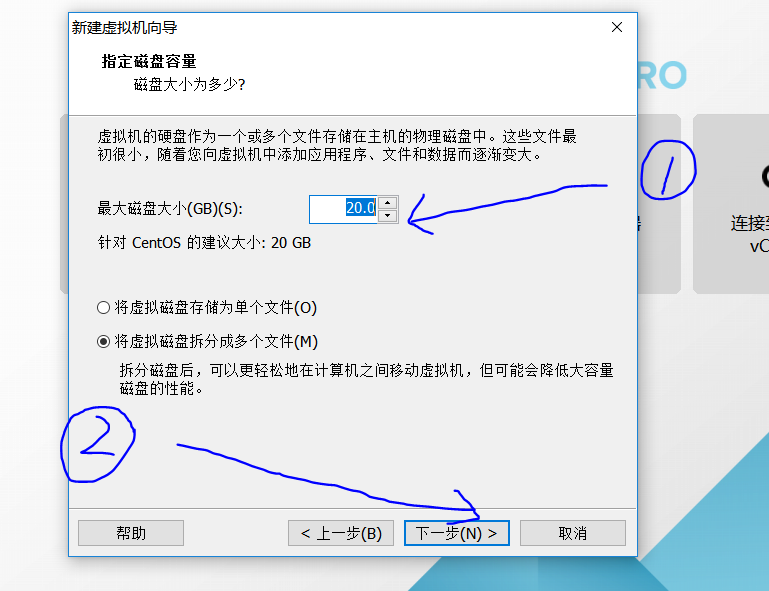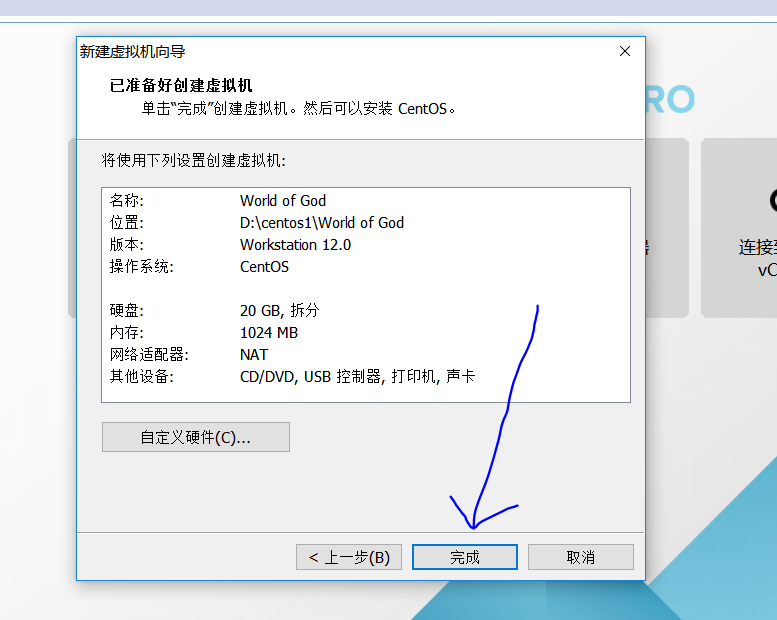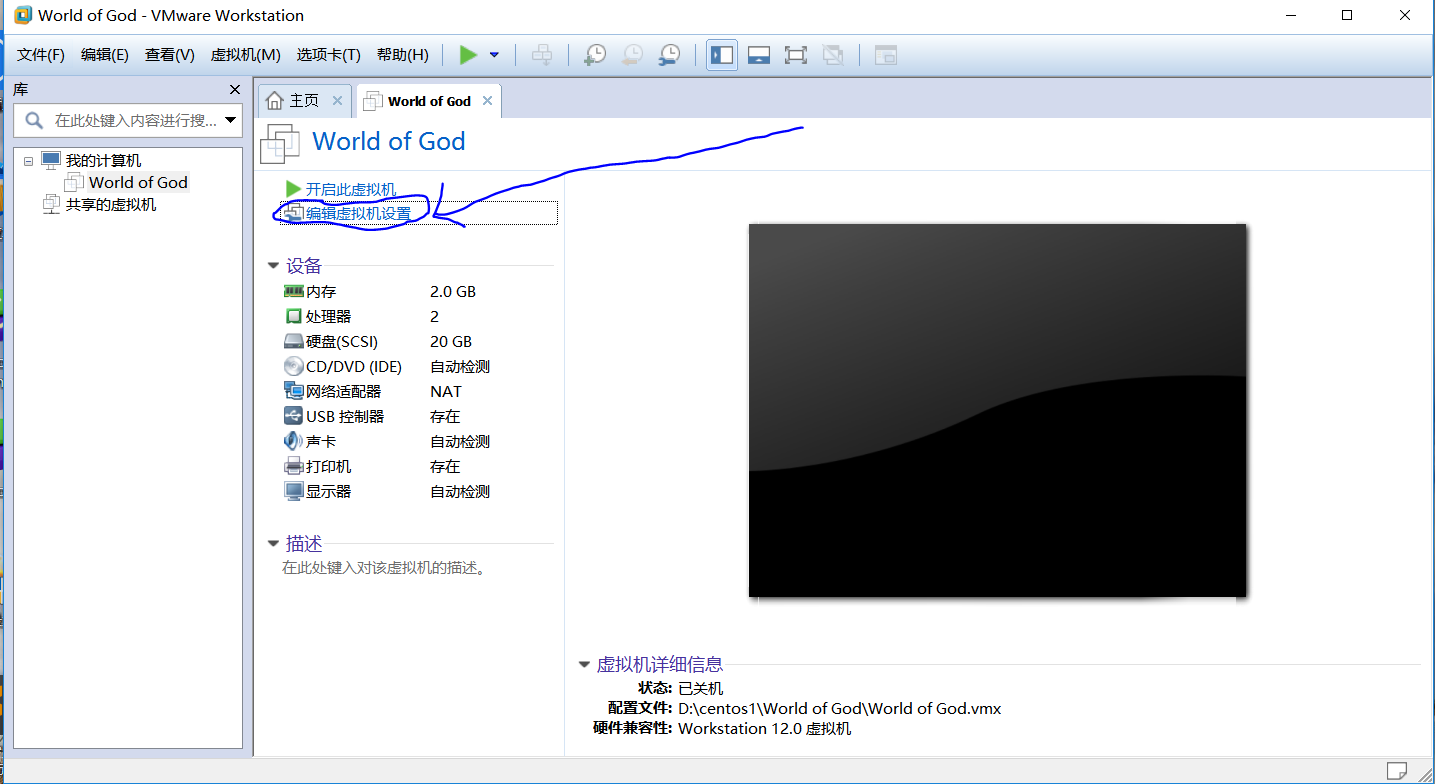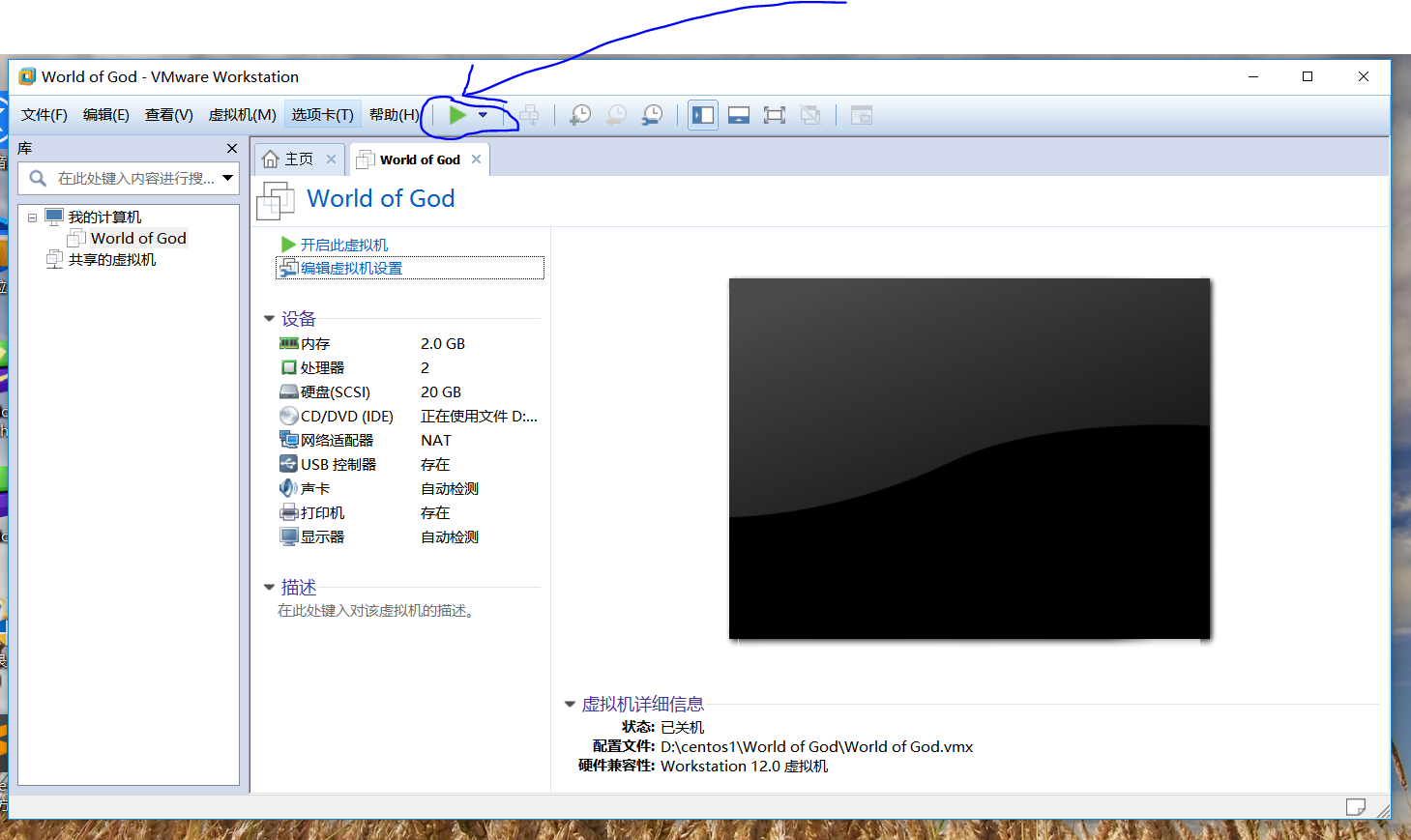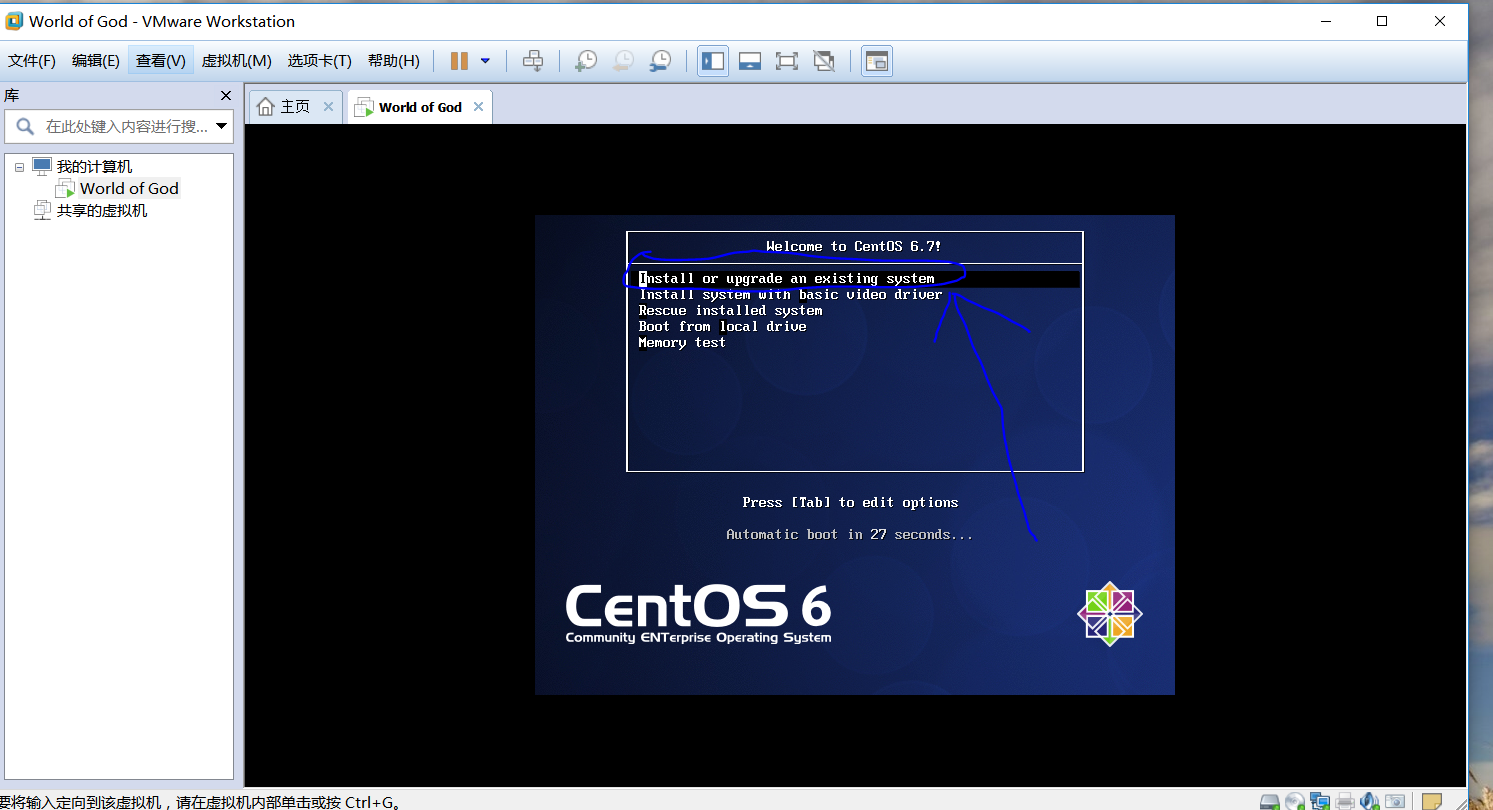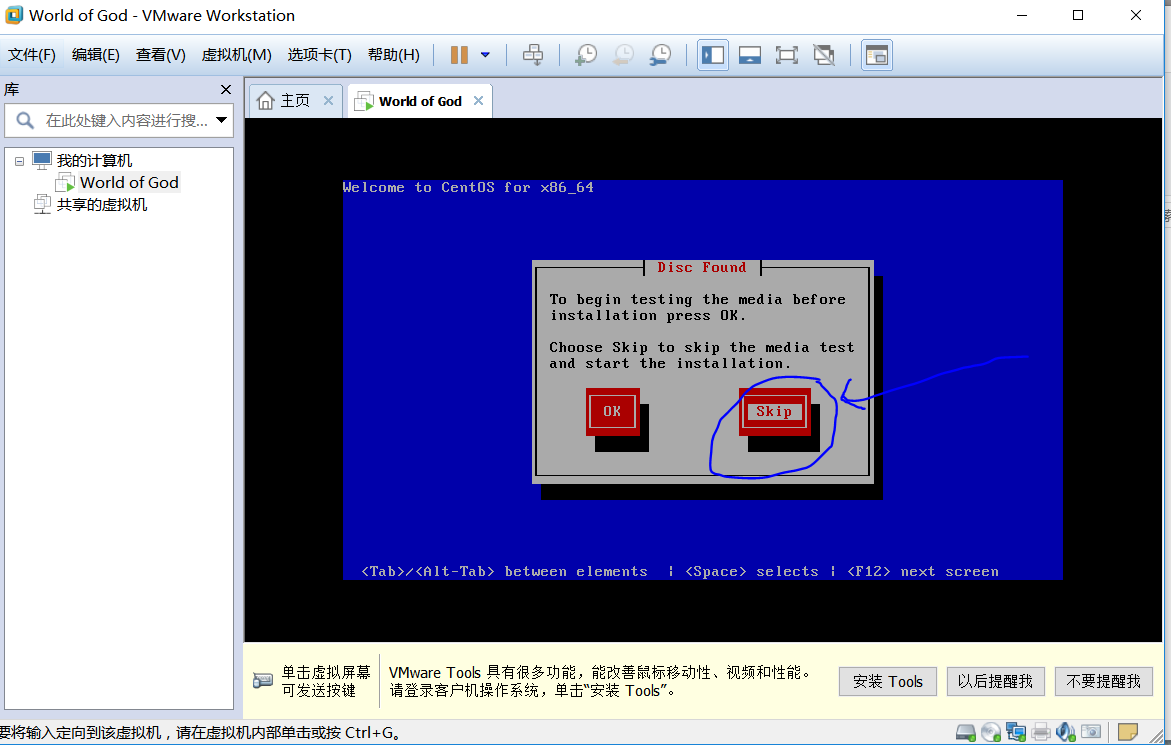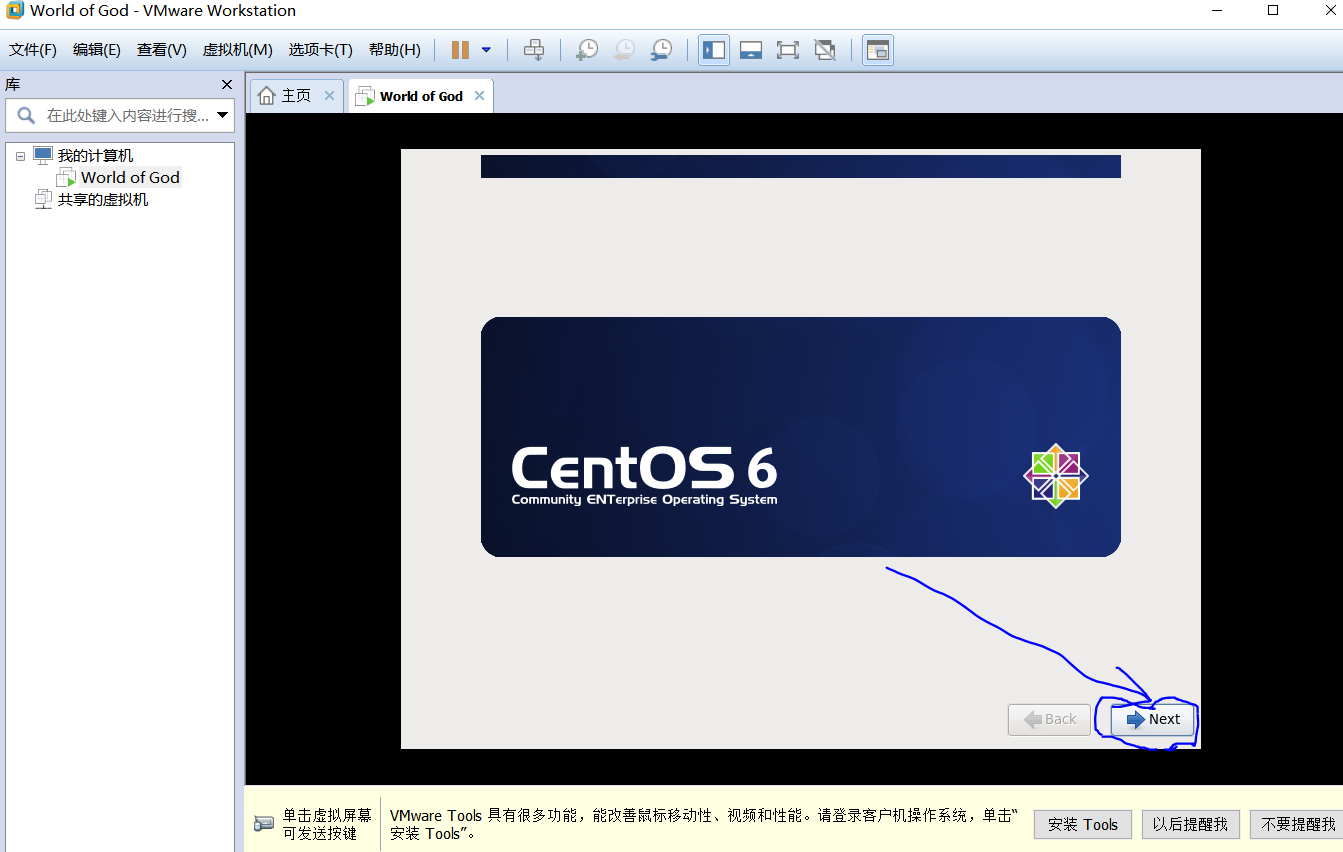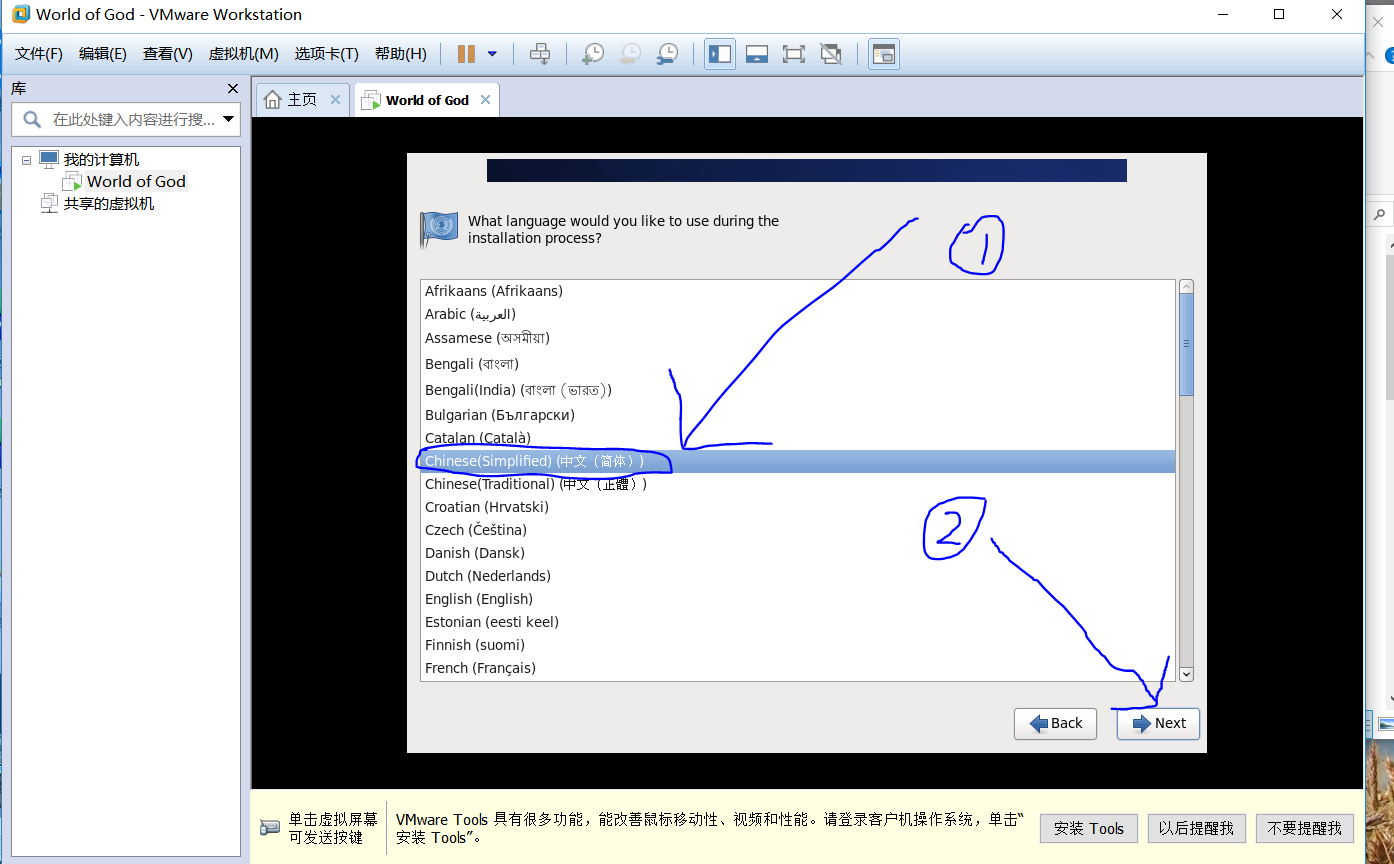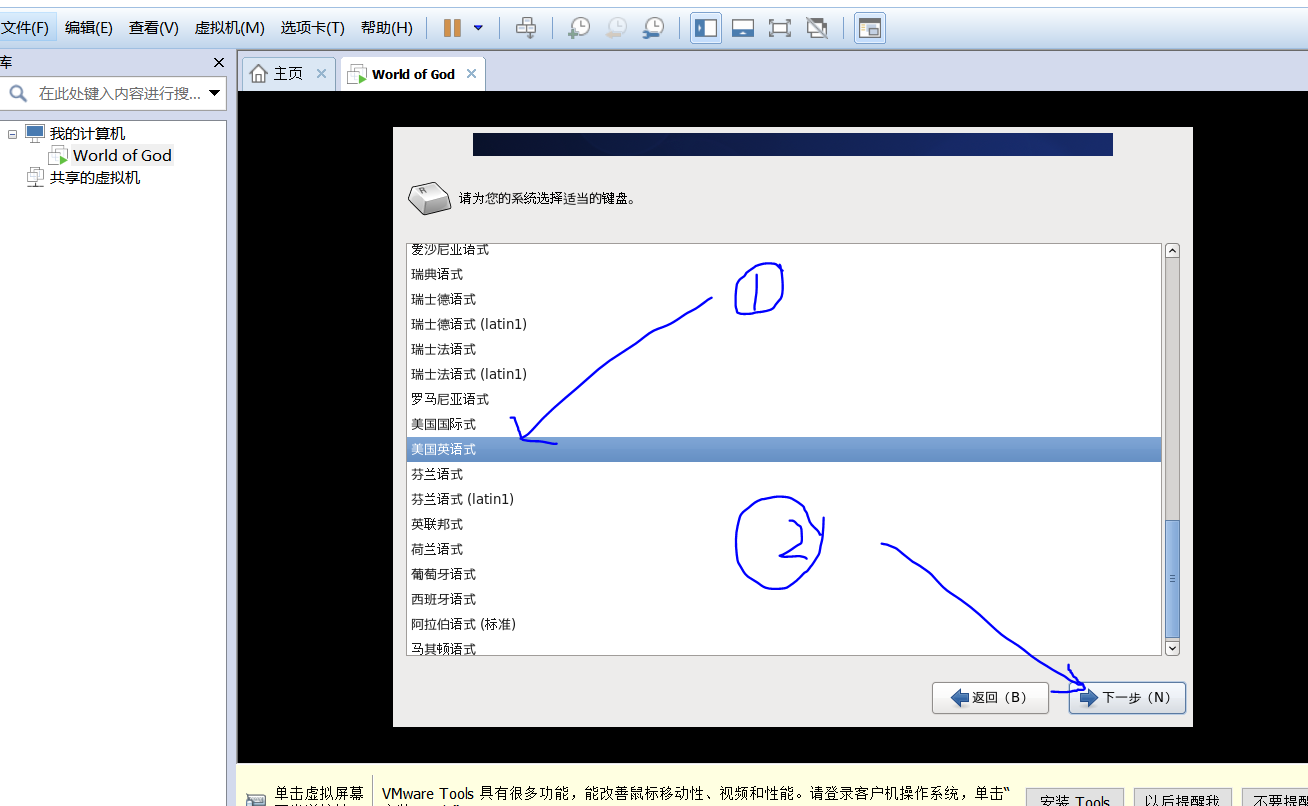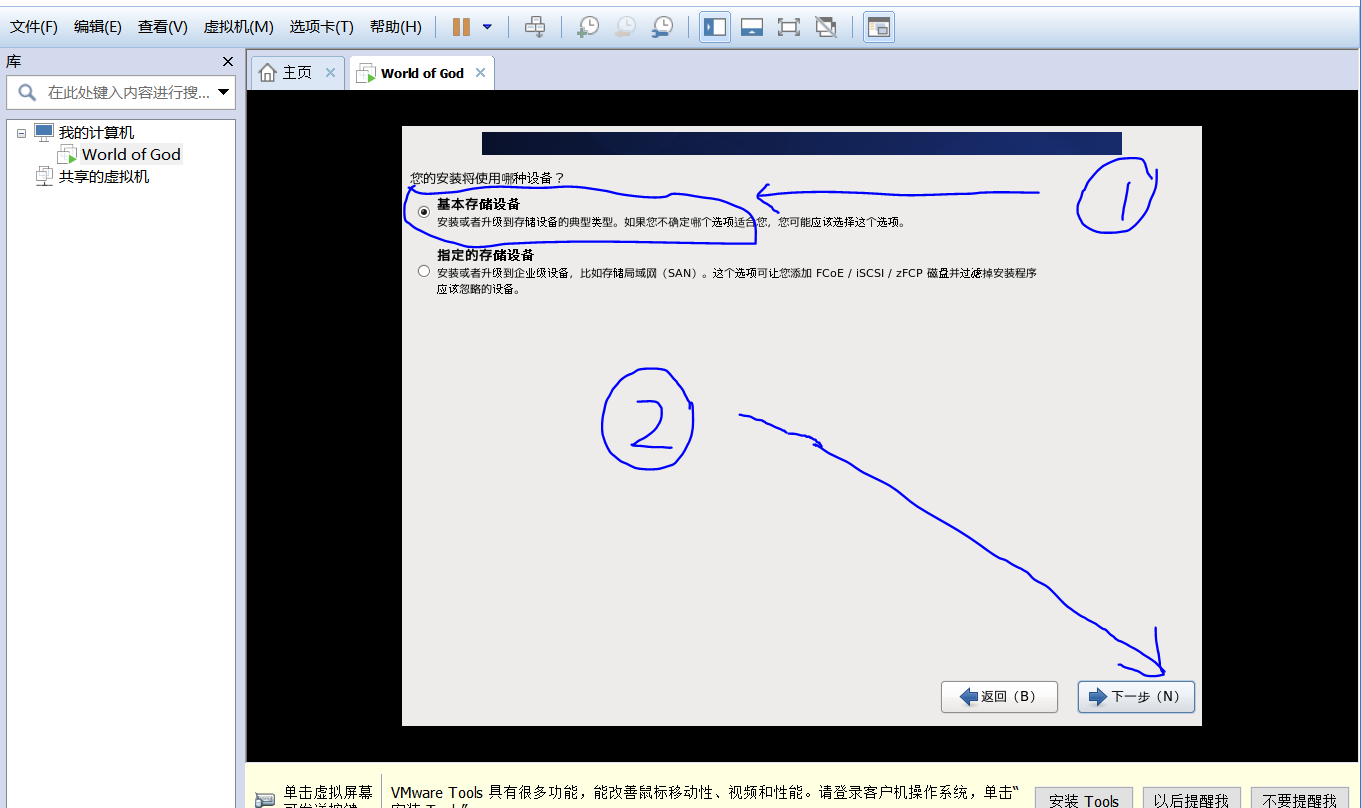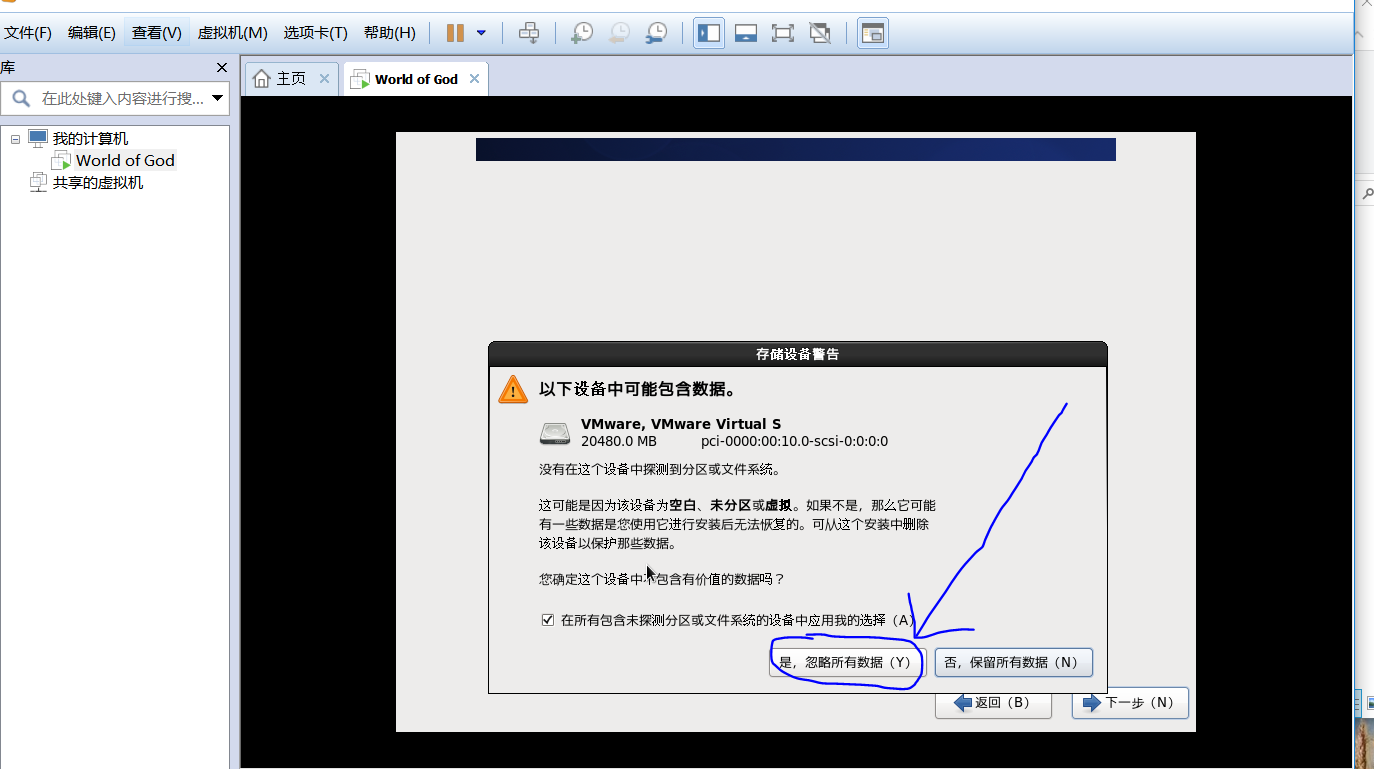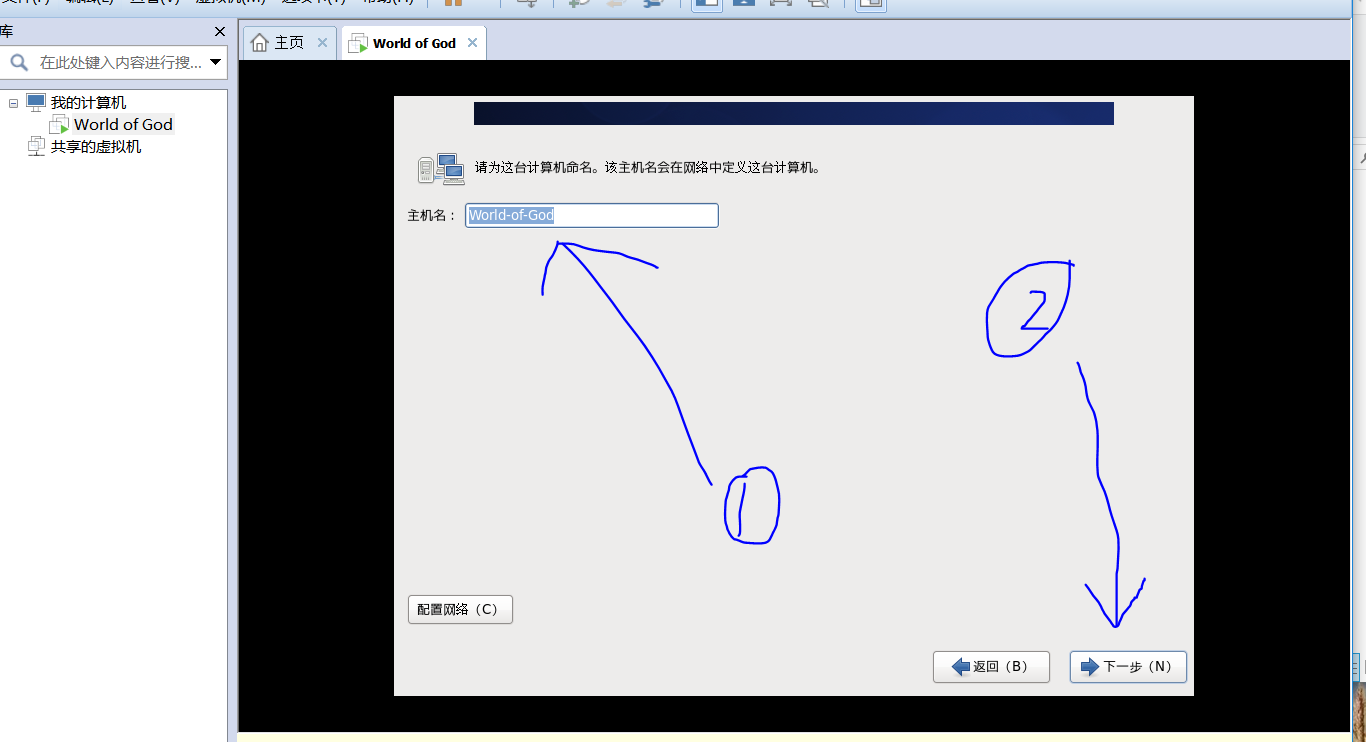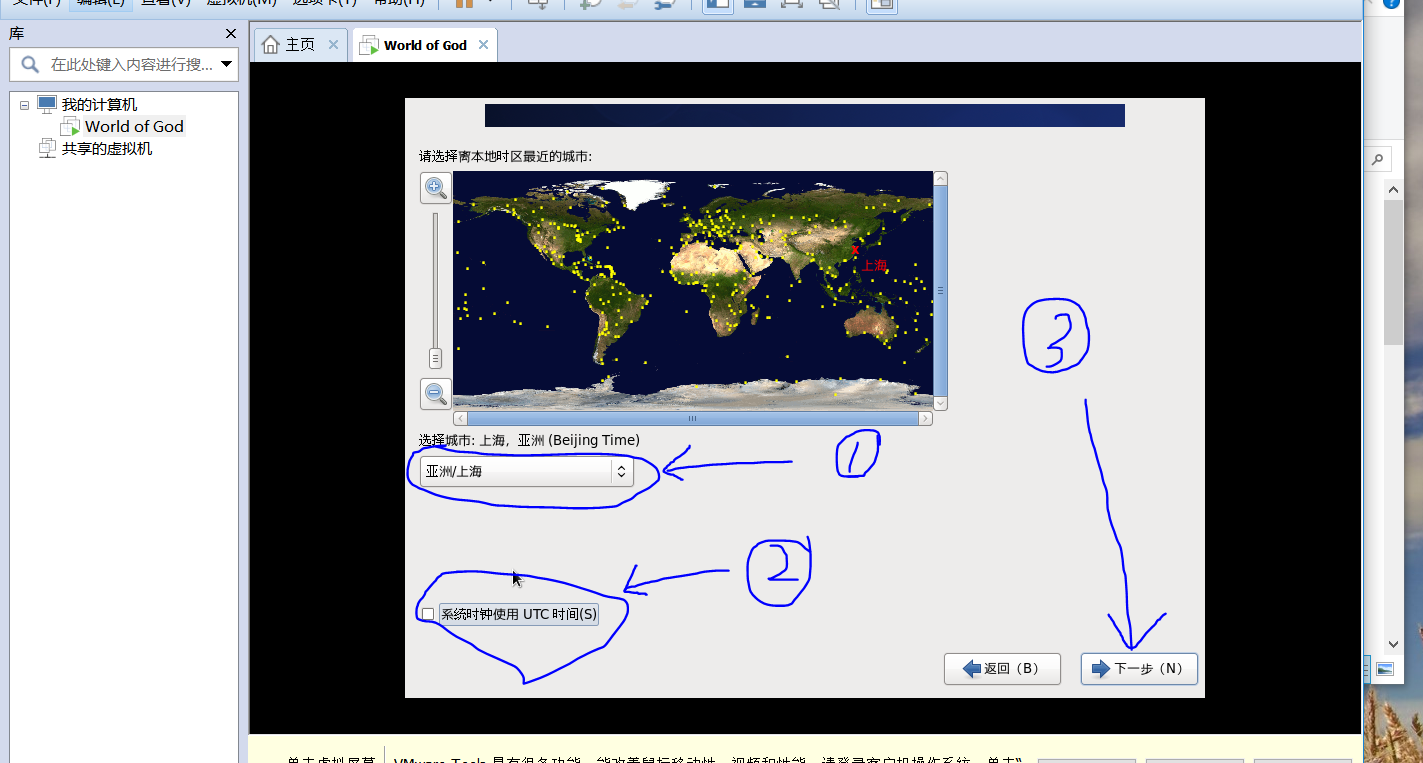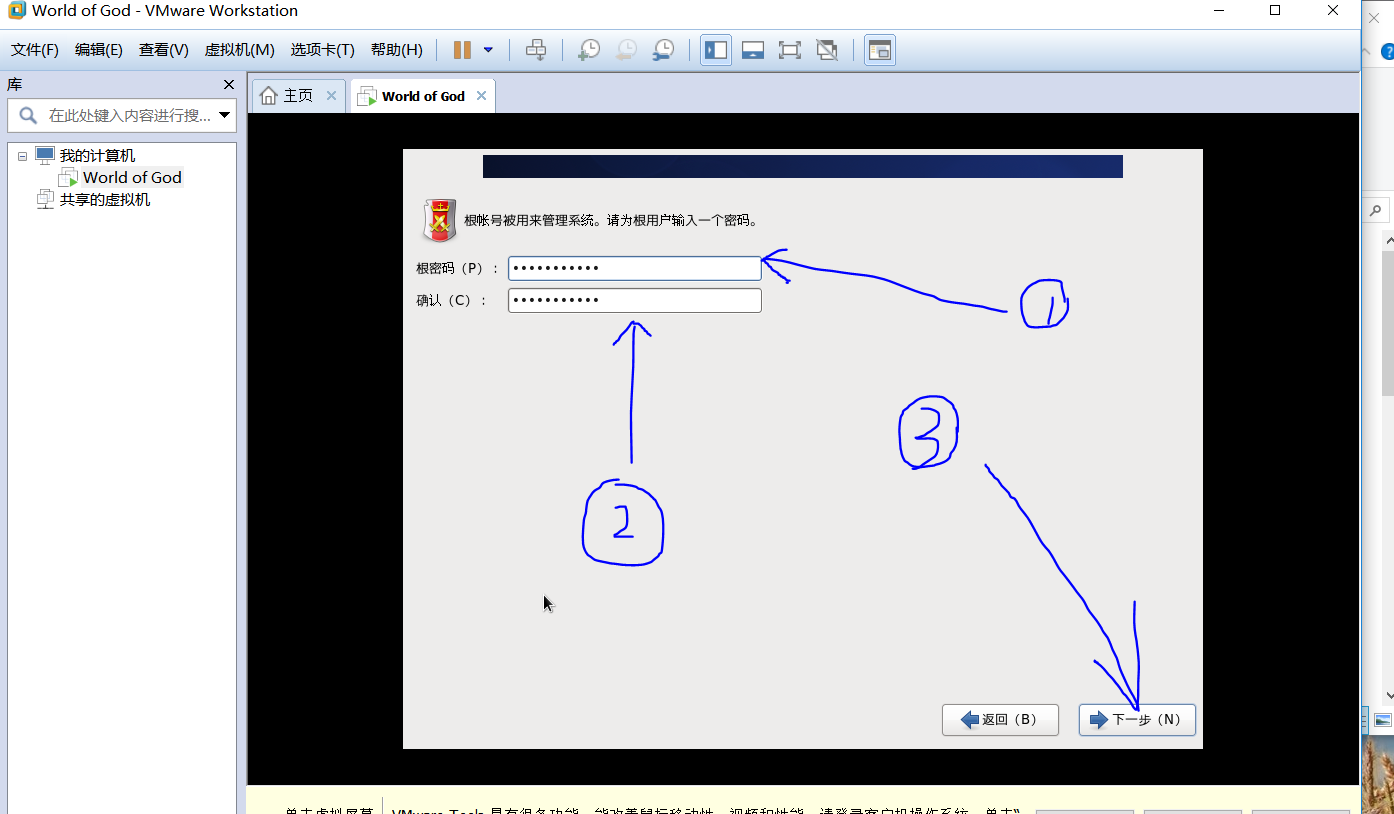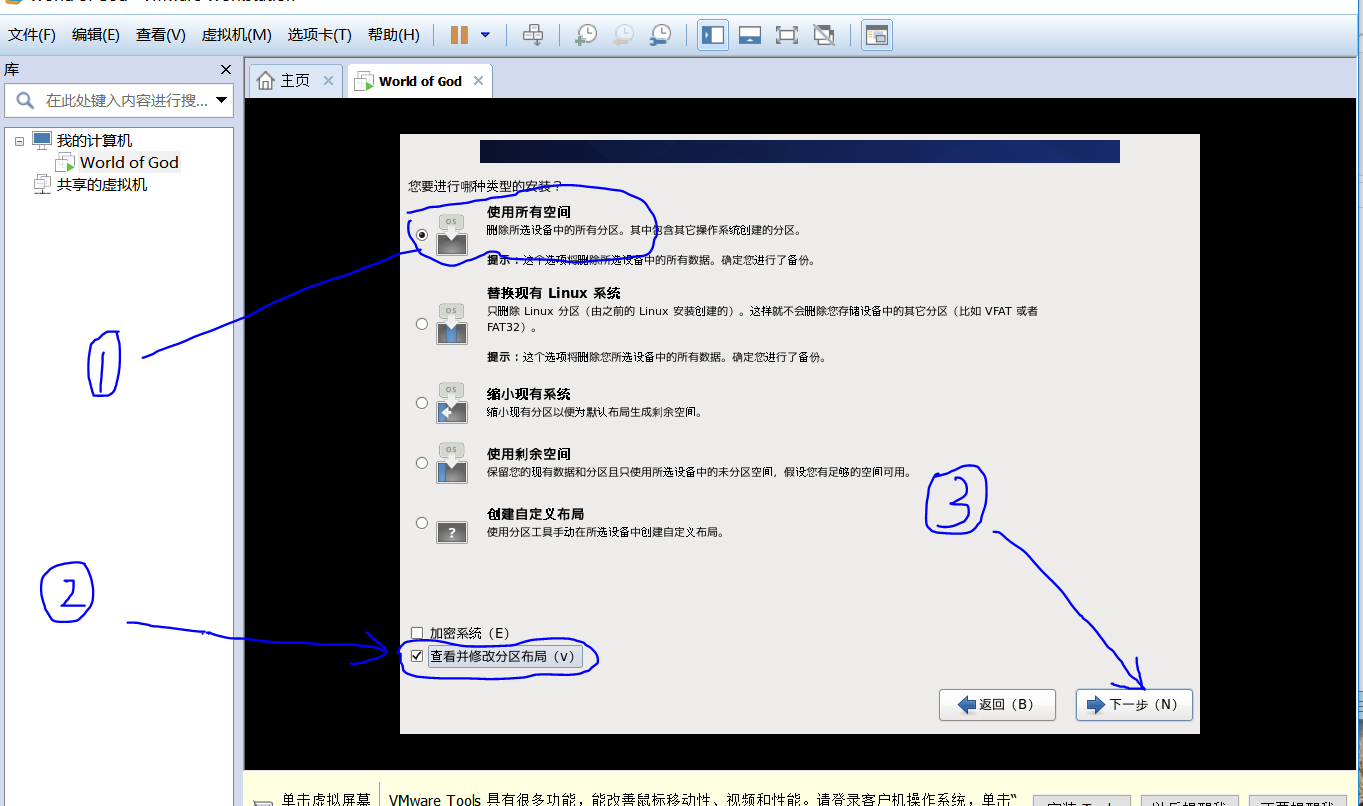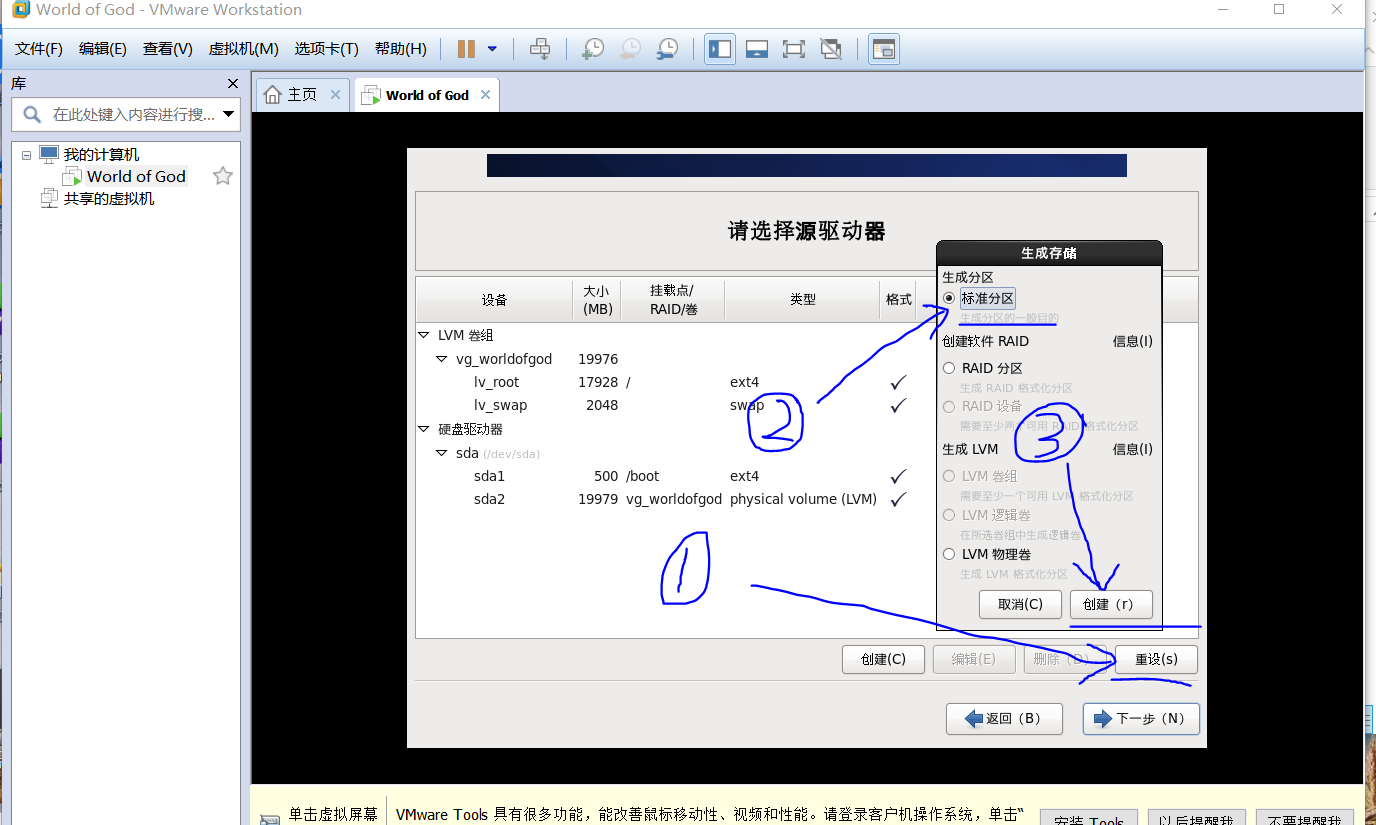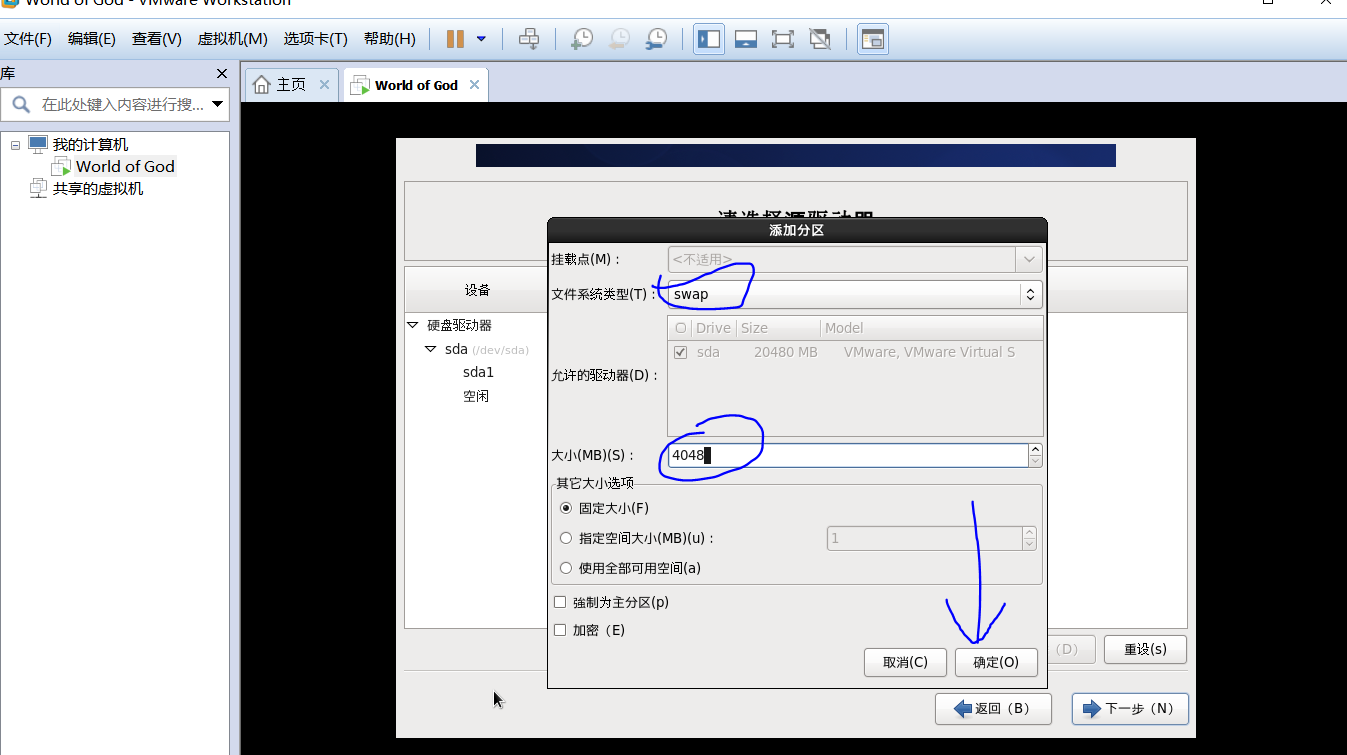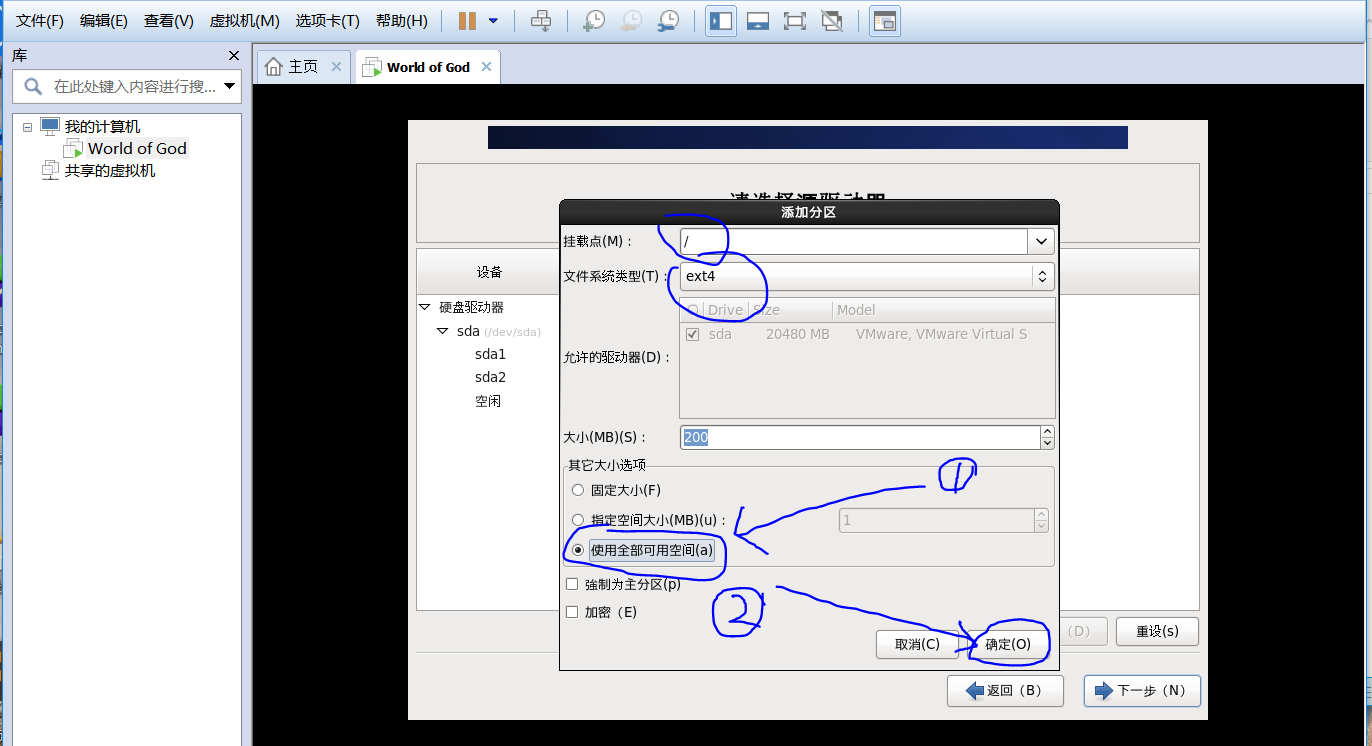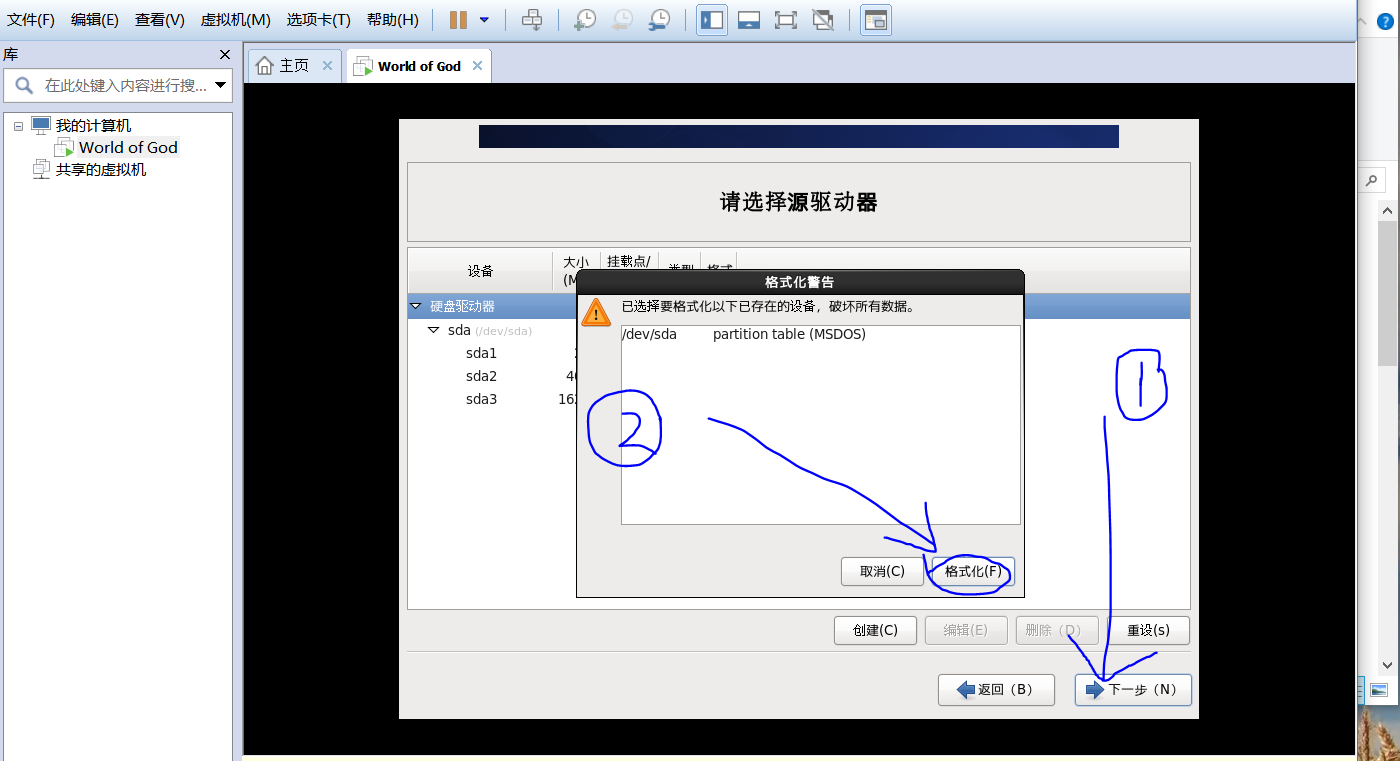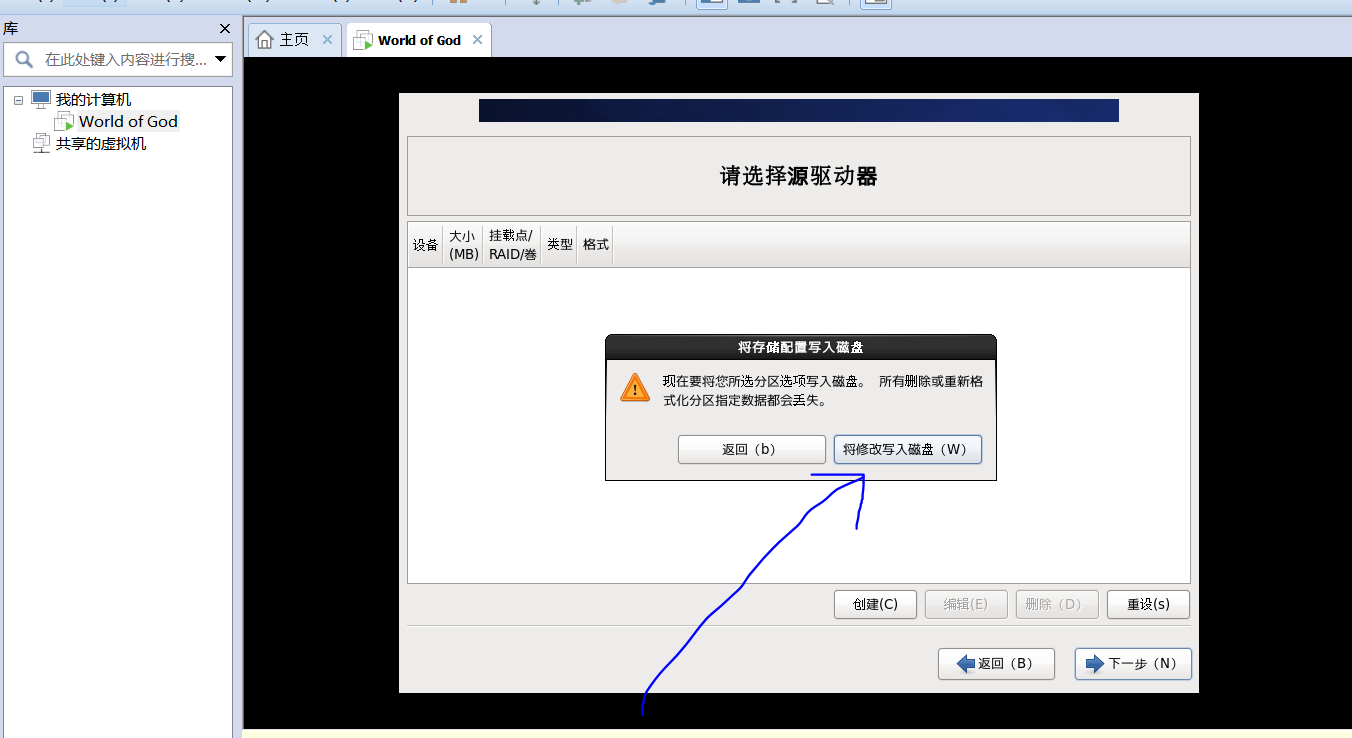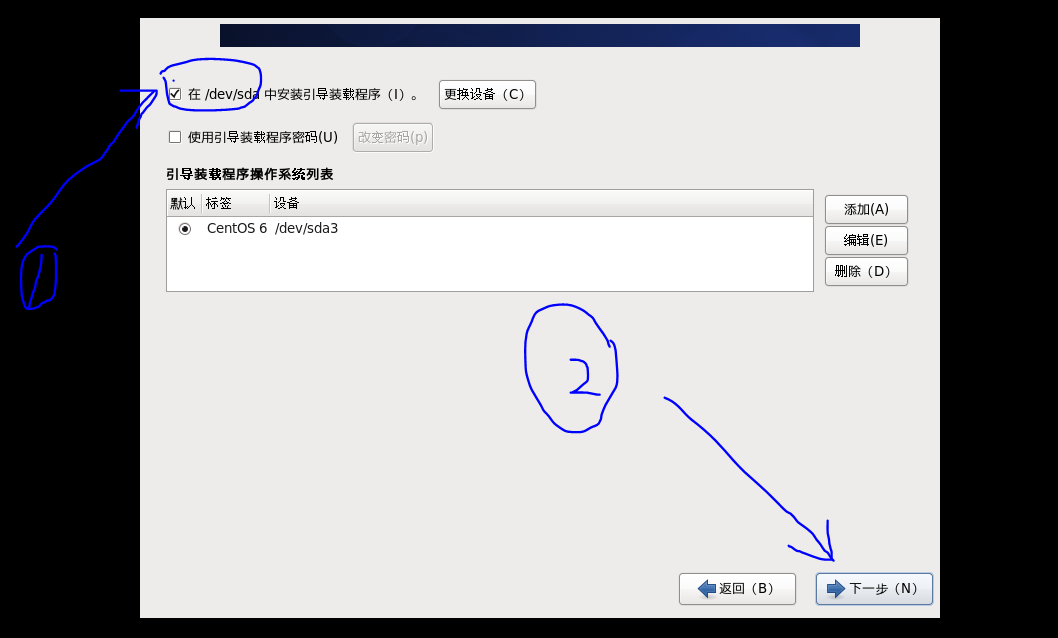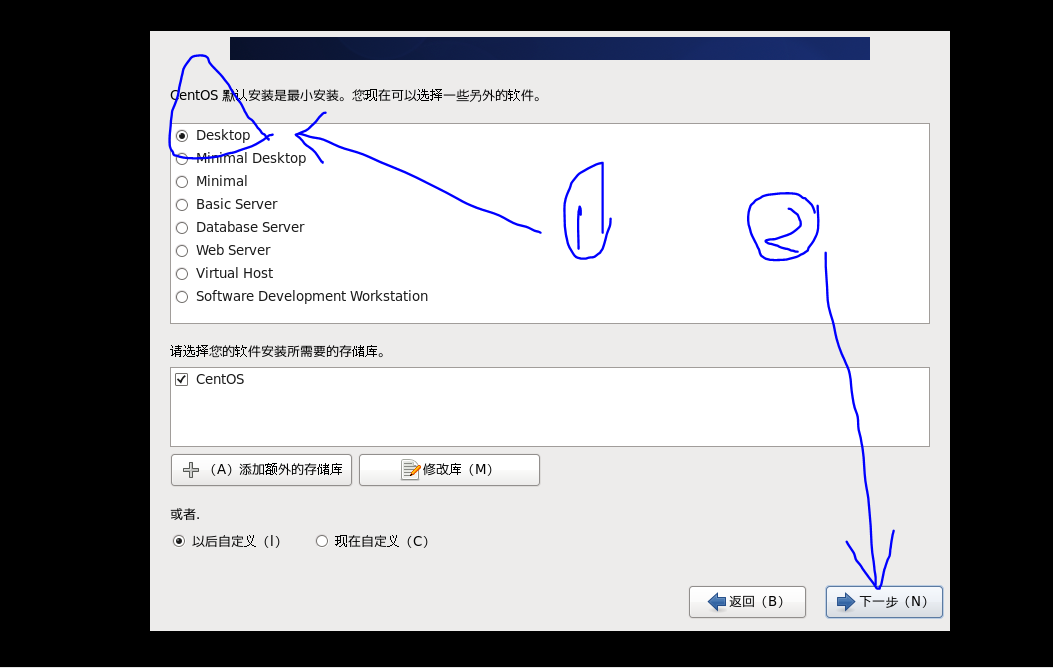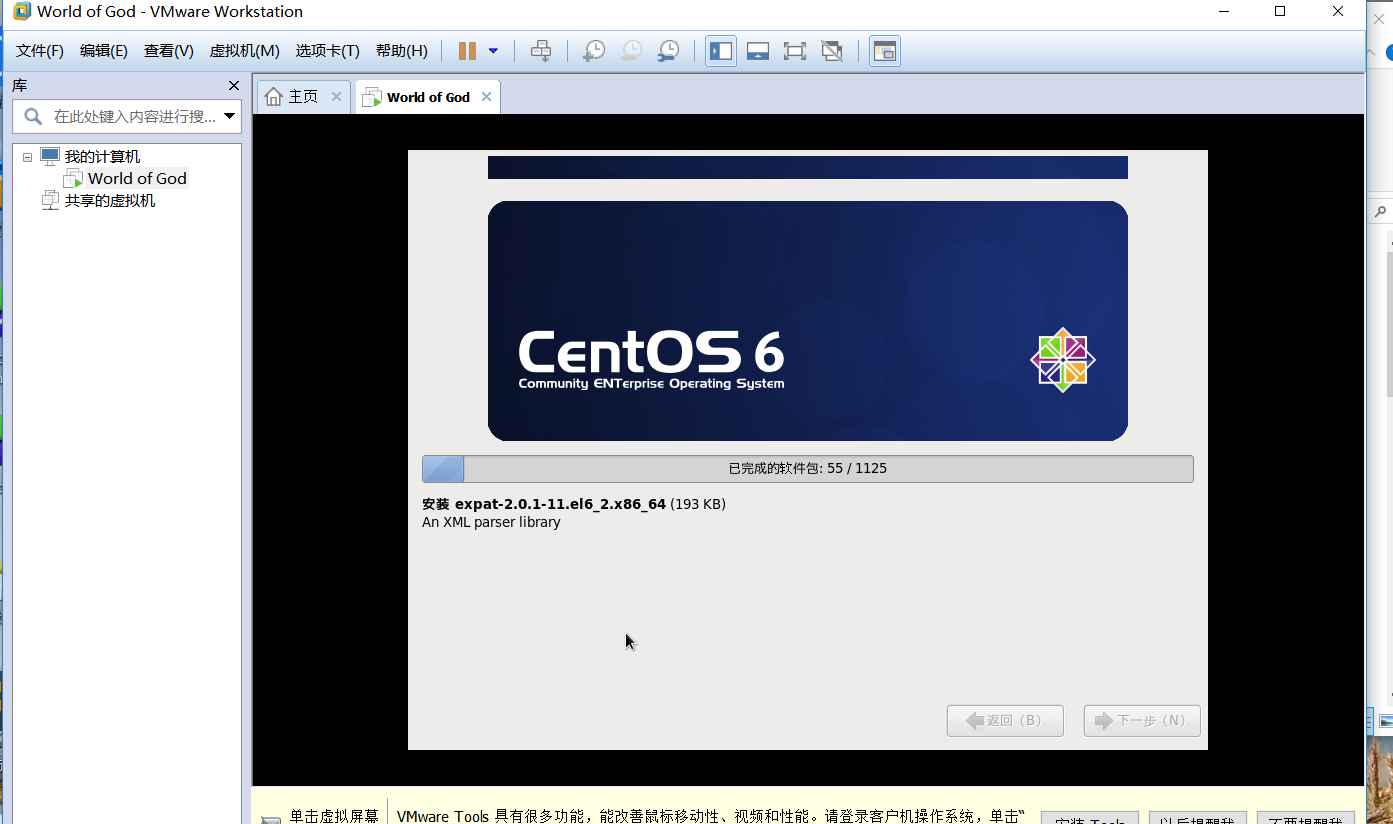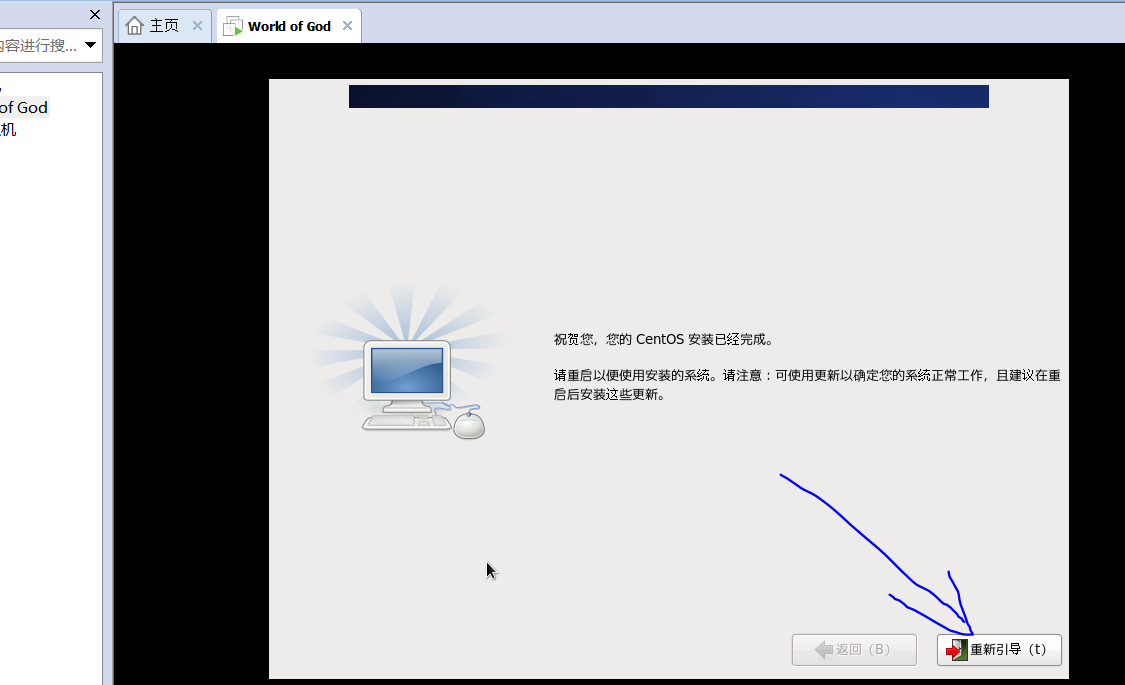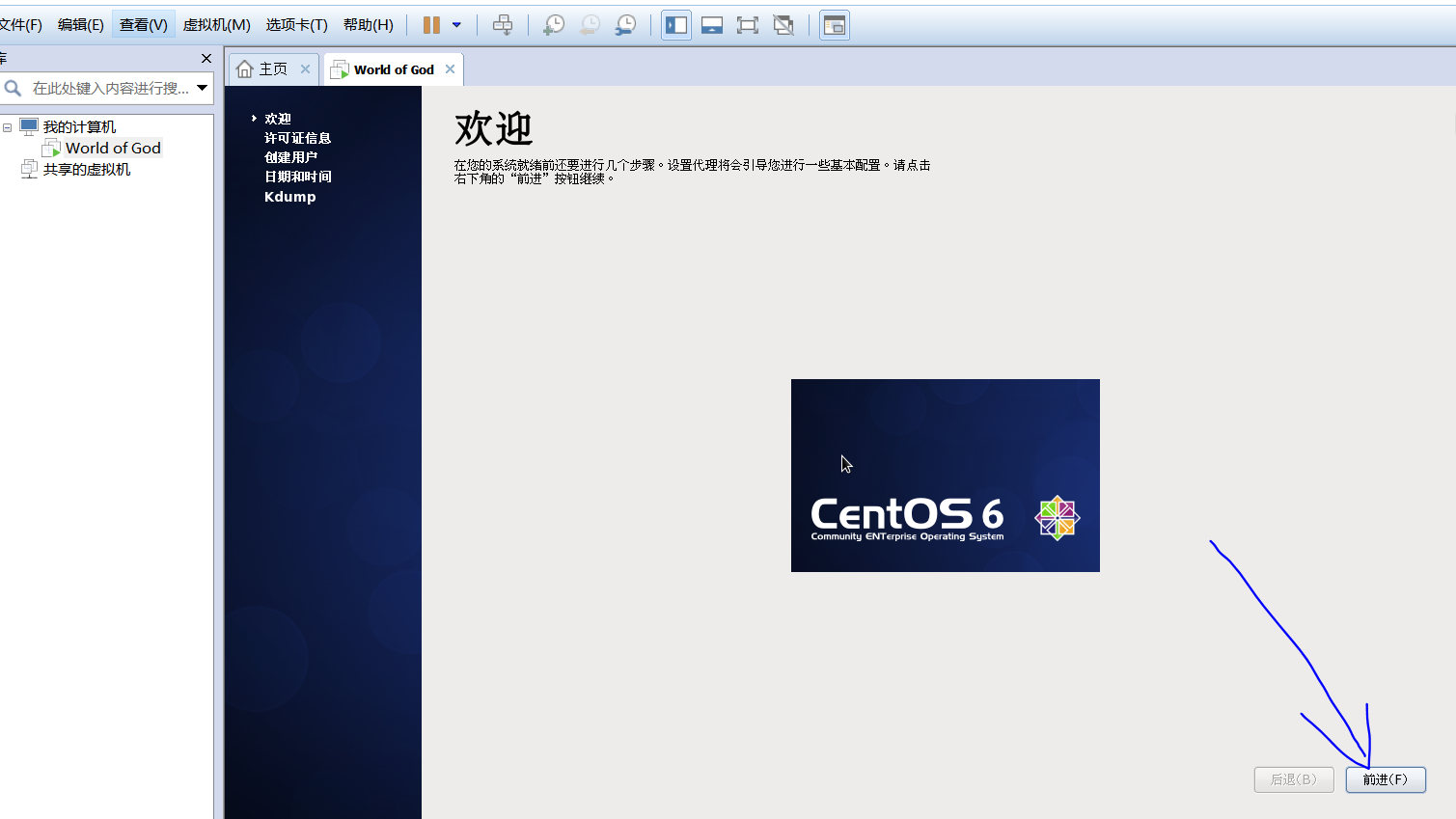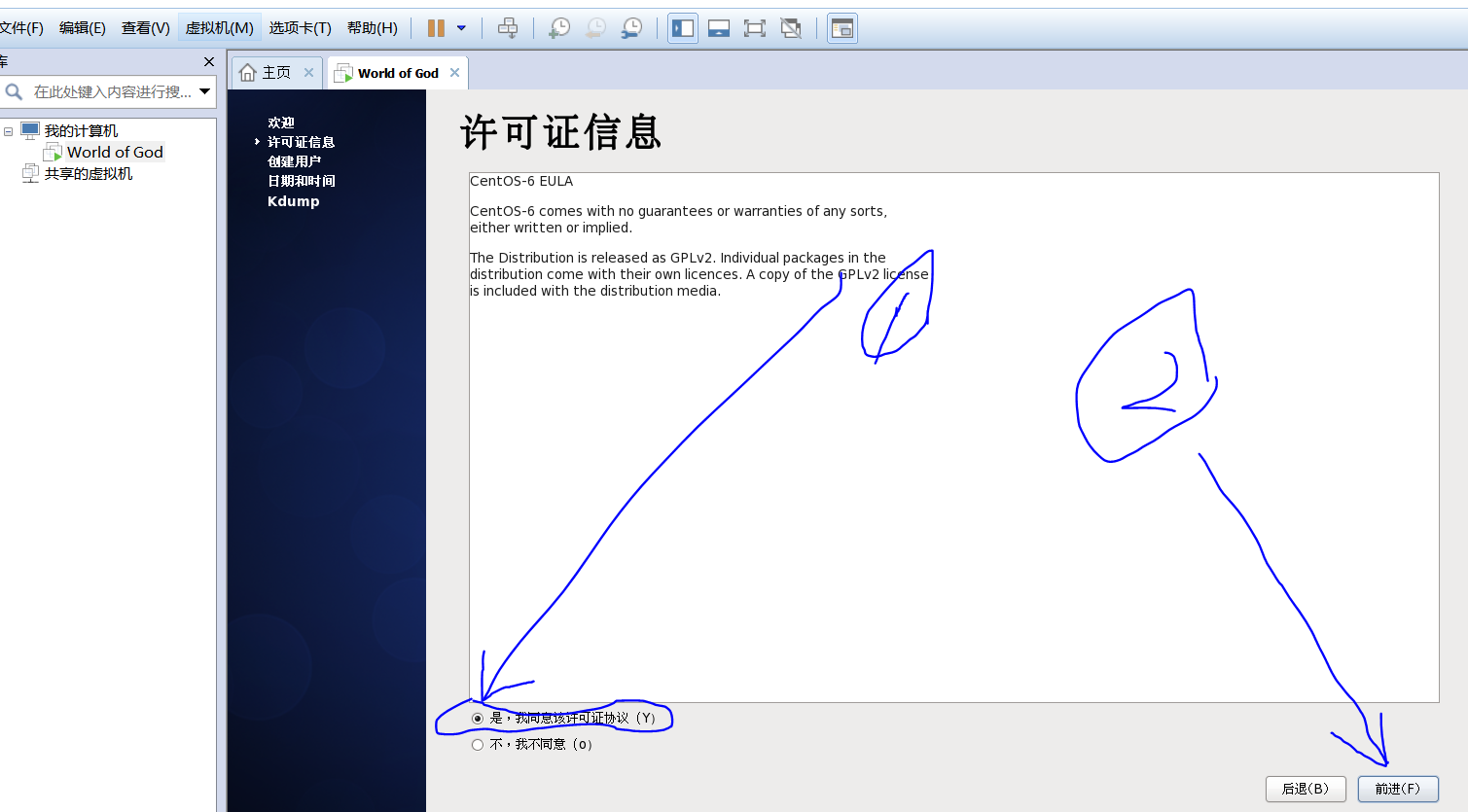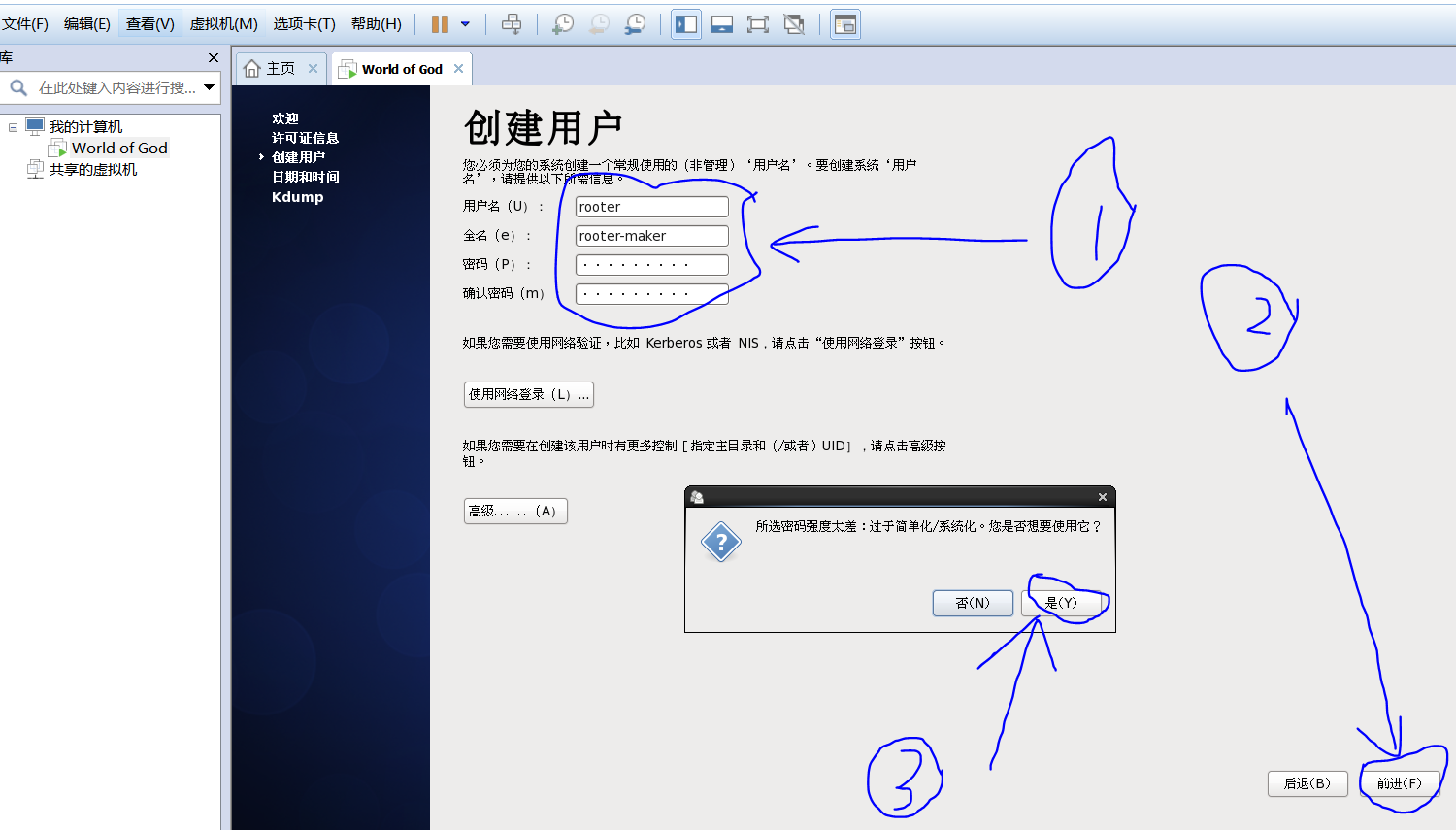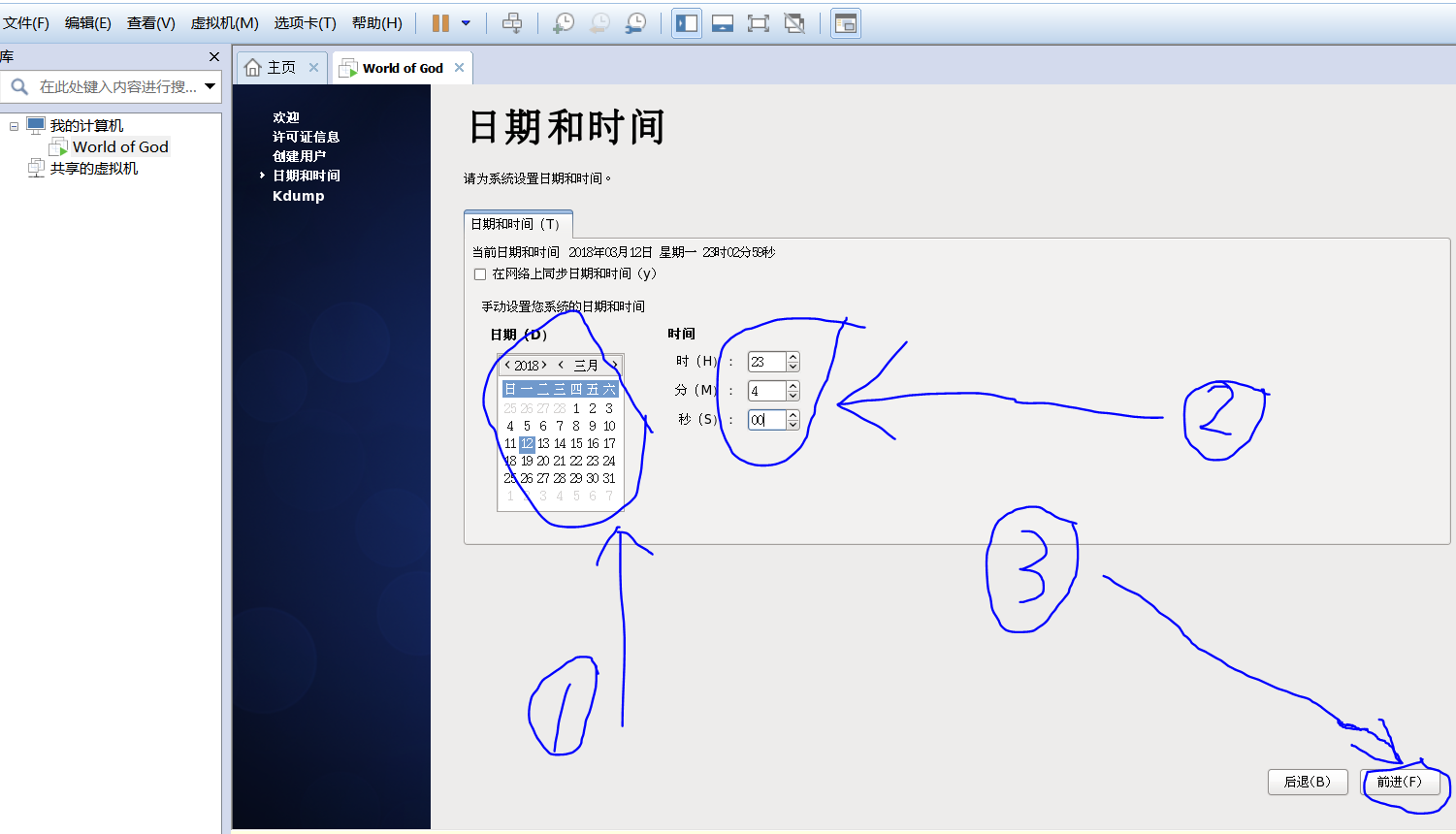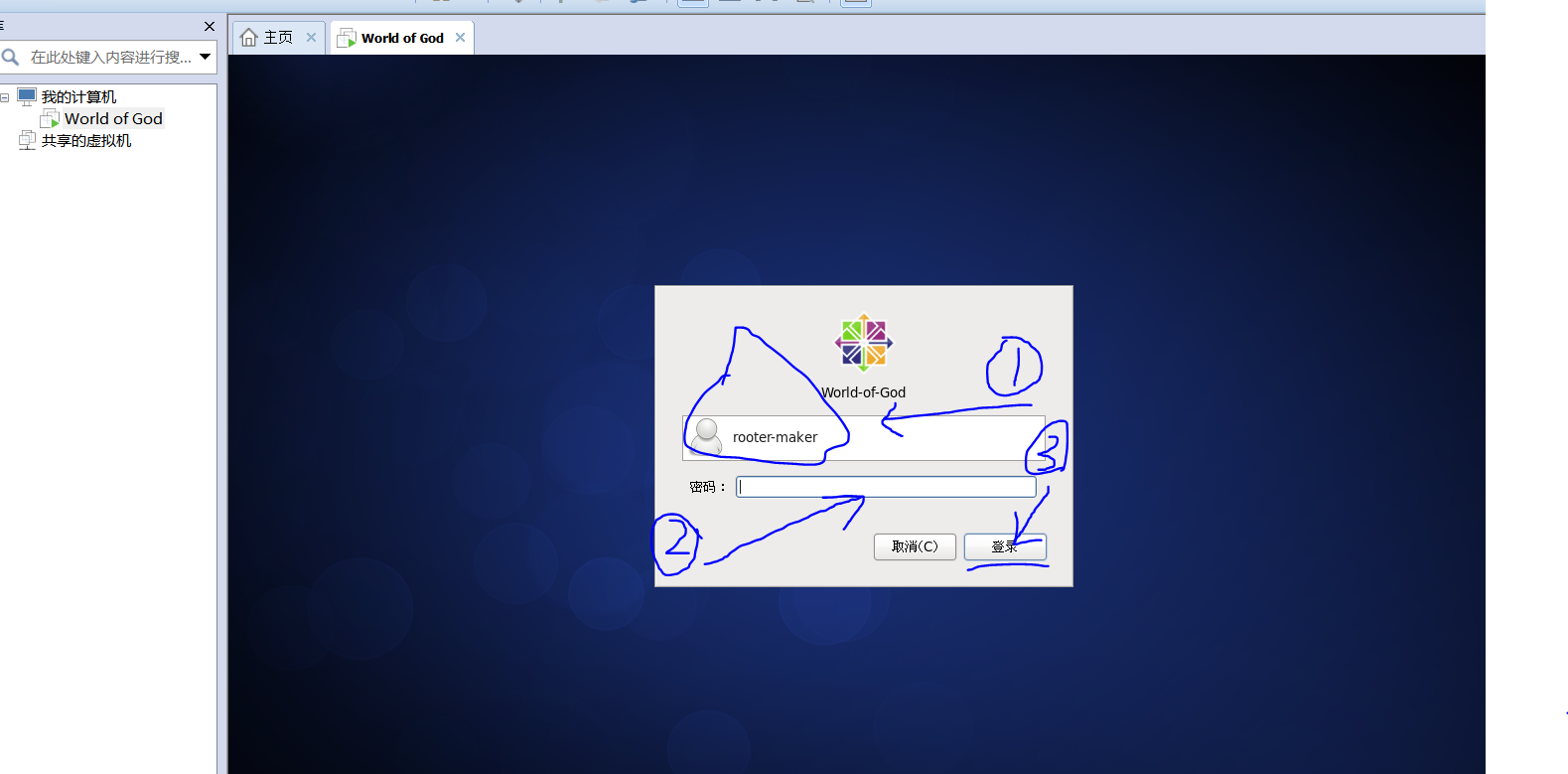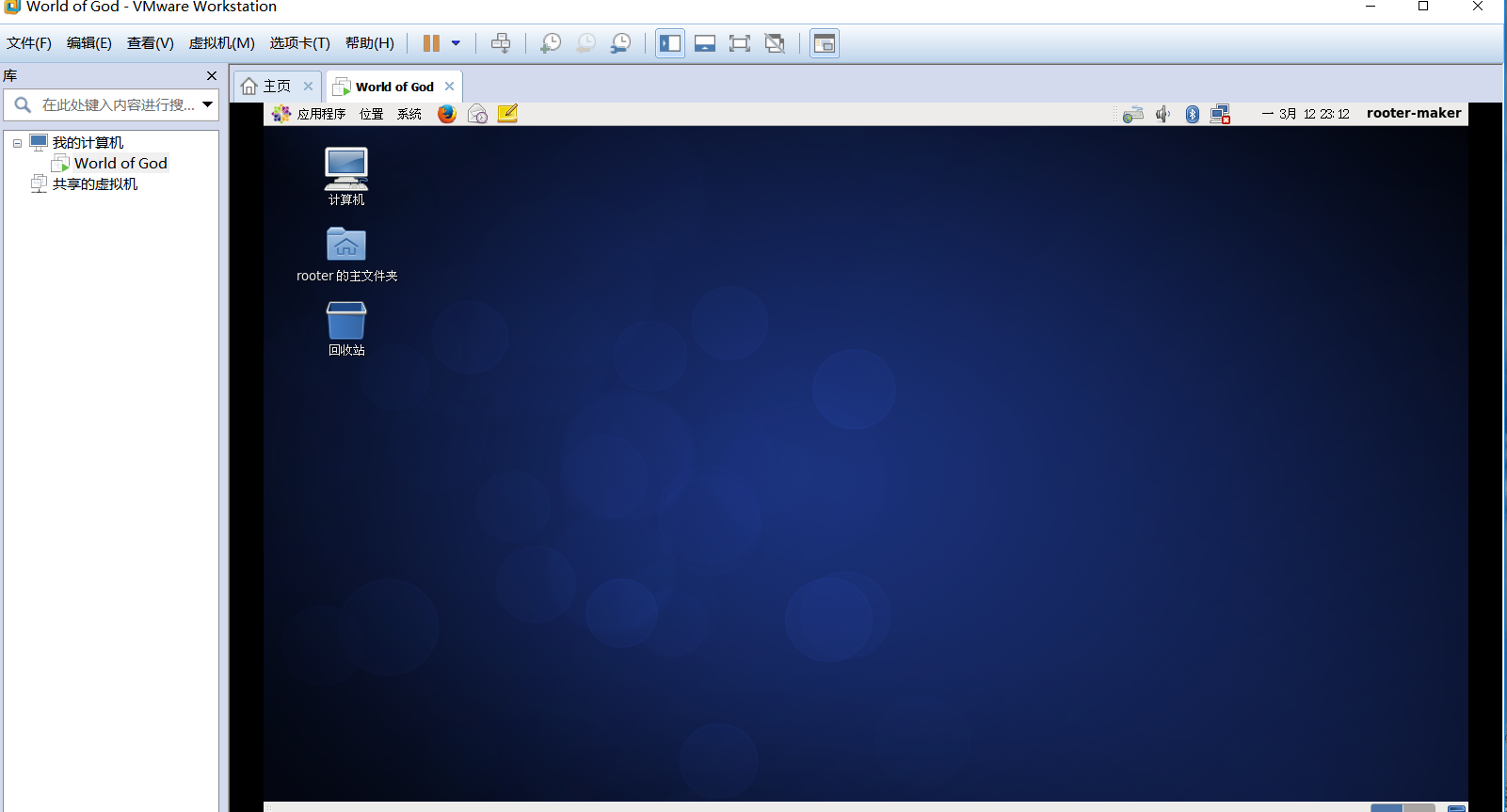首先从百度网盘下载VMware12.5和Centos文件。打开”VMware-workstation-full-12.5.2“文件。如下图:
打开后直接单击“下一步”。如图:
在出现的窗口中,先勾上“我接受许可协议中的条款”,再单击“下一步”。
先选择“增强型键盘驱动程序”,打上勾;然后可以更改存储位置,建议不要保存在C盘(系统盘);单击“下一步”。
去掉“启动时检查产品更新”和“帮助完善”之前的勾,单击“下一步”。
勾上“桌面”,“开始菜单程序文件夹”创建快捷方式;下一步。
单击“安装”。
等待VMware安装好。
单击“许可证”以进行VMware的激活。
在输入窗口输入许可证秘钥:5A02H-AU243-TZJ49-GTC7K-3C61N,该秘钥可以在百度上搜索得到。单击“输入”。
这样,VMware12.5就安装好了。单击“完成”。
单击“是”,使配置生效,也可以选择稍后手动启动。
2.Centos6的安装
启动后,就可以进行Centos6的安装了,在这里,我安装的是linux系统。选择下图所示的图标双击打开,也可以在“开始”菜单中启动。
单击“创建新的虚拟机”,创建一个新的虚拟机。
选择“典型”安装。单击“下一步”。
选择“稍后安装操作系统”,单击“下一步”。
在“客户机操作系统”选择Linux(L),版本为CentOS,单击“下一步”。
为虚拟机设置一个名称,选择存储位置,下一步。
为虚拟机分配一个总的内存空间,建议使用默认值20GB,“将虚拟磁盘拆分成多个文件”是默认勾选了的,不用更改,单击“下一步”。
单击“完成”。
接下来为Linux安装镜像文件,选择“编辑虚拟机设置”。
这里有虚拟机的基本信息设置,可以改变它的内存、处理器个数、核心处理器、硬盘等,这里选择“CD/DVD(IDE) 自动检测”,在右侧弹出的窗口中选择“使用ISO镜像文件”,并且找到下载的Centos的位置,即是“浏览”,我是放在D盘的centos1文件夹里的,找到Centos的ISO镜像文件,单击打开。再单击“确定”。
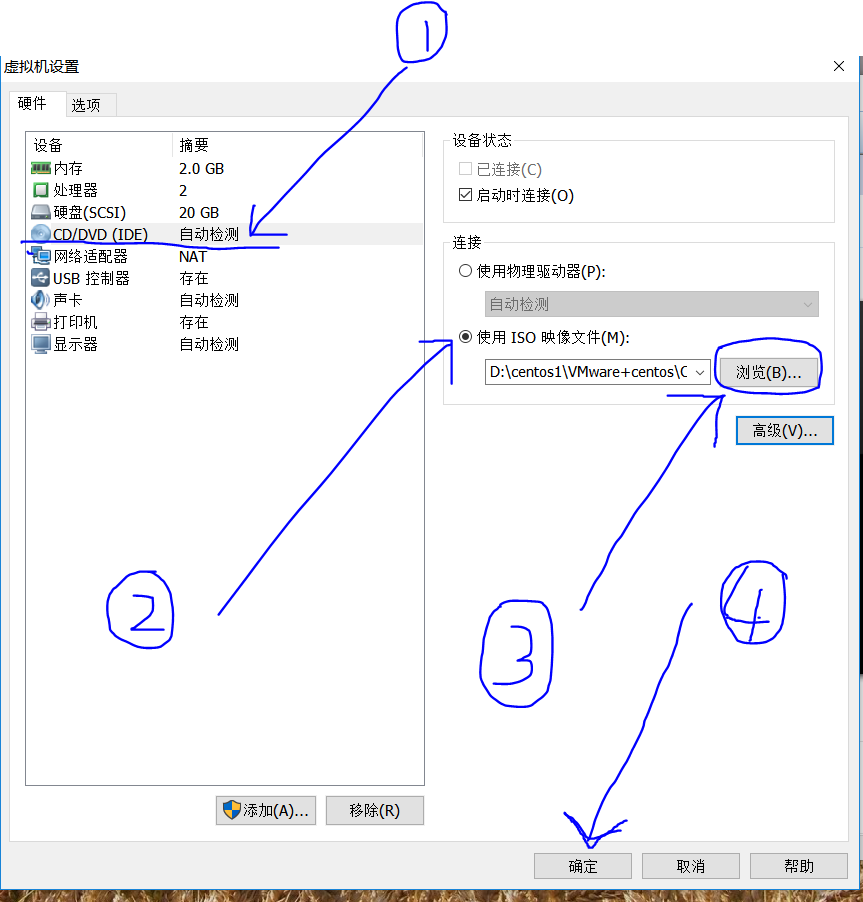
单击图示的绿色三角电源图标,打开名为”World of God“的虚拟机(World of God是我自己设置的虚拟机名称)。
将鼠标移至虚拟机框内(黑色的方框区域),单击一下,鼠标就移到了虚拟机里;按住Ctrl+Alt键可以把鼠标从Linux中移出来。选择第一项,按回车键,如图所示,意为:安装或更新系统。
鼠标选择“skip”。不用鼠标的话,可以使用左右键移动到”skip“,回车。
单击“next”,或者直接回车。
选择Linux的语言为“中文简体”;单击“next”。
选择虚拟机的键盘模式为“美国英语式”,单击“下一步”。
选择“基本存储设备”,单击“下一步”。
若是安装过Linux的,需要慎重考虑,我是新安装,所以选择“是,忽略所有数据”。
这是会弹出一个窗口,设置Linux的主机名,设置好之后选择“下一步”。
设置时区为“亚洲/上海”,同时取消“系统时钟使用UTC时间”前的勾选。再“下一步”。
设置一个超级用户的密码(和之后的普通用户密码不一样,这里类似于管理员),下一步。
选择“使用所有空间”,”查看并修改分区布局“,单击“下一步”。
在源驱动器显示窗口从新对磁盘进行分区,选择“重设”,在弹出的窗口中选择“标准分区”,单击“创建”。
首先创建/boot分区,默认值为100M,我设为200M,选择ext3,选择“固定大小”。
接着创建swap分区,大小为物理内存的两倍,因为我的Linux物理内存是2GB,所以设为:4GB,单击“确定”。
最后将所有剩余的内存分为根分区,选择“使用所有空间”,单击“确定”。
单击“格式化”,将创建分区的设置保存。
选择“将修改写入磁盘”。
这里勾选“在/dev/sda中安装引导装在程序。也可以选择”使用引导装载程序密码“设置一个密码,以防止别人通过光盘进入单用户模式修改root密码,单击”下一步“。
选择”Desktop“,即桌面系统的安装,下一步。
有1125个软件包,等待安装好。
自动安装完成后,有如下界面,接着单击”重新引导“,进入系统。
直接单击”前进“。
选择”是,我同意该许可证协议“,单击”前进“。
在这儿创建一个普通用户的名称和密码,单击”前进“,在弹出的窗口中选择是,虽然密码简单,但还是坚持使用。
接下来进行日期和时间的设置,先设置日期,在设置时间;设置完成后单击”前进“。
在出现的窗口中,先单击一下rooter-maker(普通用户名称),会出现如下窗口,输入刚才设置的密码,单击”登录“。
登陆成功后,会出现如下的一个桌面,至此,整个Linux虚拟操作系统就安装好了。就可以进行之后的学习了。