转自:https://blog.csdn.net/robertbaker/article/details/42172203
介绍
tmux是一个优秀的终端复用软件,即使非正常掉线,也能保证当前的任务运行,这一点对于远程SSH访问特别有用,网络不好的情况下仍然能保证工作现场不丢失!此外,tmux完全使用键盘控制窗口,实现窗口的切换功能。
简单地说,tmux对于我主要有两个功能(这应该也是tmux的主要功能):
- split窗口。可以在一个terminal下打开多个终端,也可以对当前屏幕进行各种split,即可以 同时打开多个显示范围更小的终端。
- 在使用SSH的环境下,避免网络不稳定,导致工作现场的丢失。想象以下场景, 你在执行一条命令的过程中,由于网络不稳定,SSH连接断开了。这个时候,你就不知道之前 的那条命令是否执行成功。如果此时你打开了很多文件,进入了较深层次的目录,由于网络 不稳定,SSH连接断开。重新连接以后,你又不得不重新打开那些文件,进入那个深层次的 目录。如果使用了tmux,重新连接以后,就可以直接回到原来的工作环境,不但提高了工作 效率,还降低了风险,增加了安全性。
安装
sudo apt-get install tmux安装完成后输入命令tmux即可打开软件,界面十分简单,类似一个下方带有状态栏的终端控制台;不出意外,这时候你会跟我第一次一样,觉得tmux没什么牛逼的。
会话,窗口,面板
根据tmux的定义,在开启了tmux服务器后,会首先创建一个会话,而这个会话则会首先创建一个窗口,其中仅包含一个面板;也就是说,这里看到的所谓终端控制台应该称作tmux的一个面板,虽然其使用方法与终端控制台完全相同。
tmux使用C/S模型构建,主要包括以下单元模块:
- server服务器。输入tmux命令时就开启了一个服务器。
- session会话。一个服务器可以包含多个会话
- window窗口。一个会话可以包含多个窗口。
- pane面板。一个窗口可以包含多个面板。
初体验
我们先来看一张效果图,再来学习tmux的配置和使用我一般都是这么用,因为我的笔记本只有13寸:-)
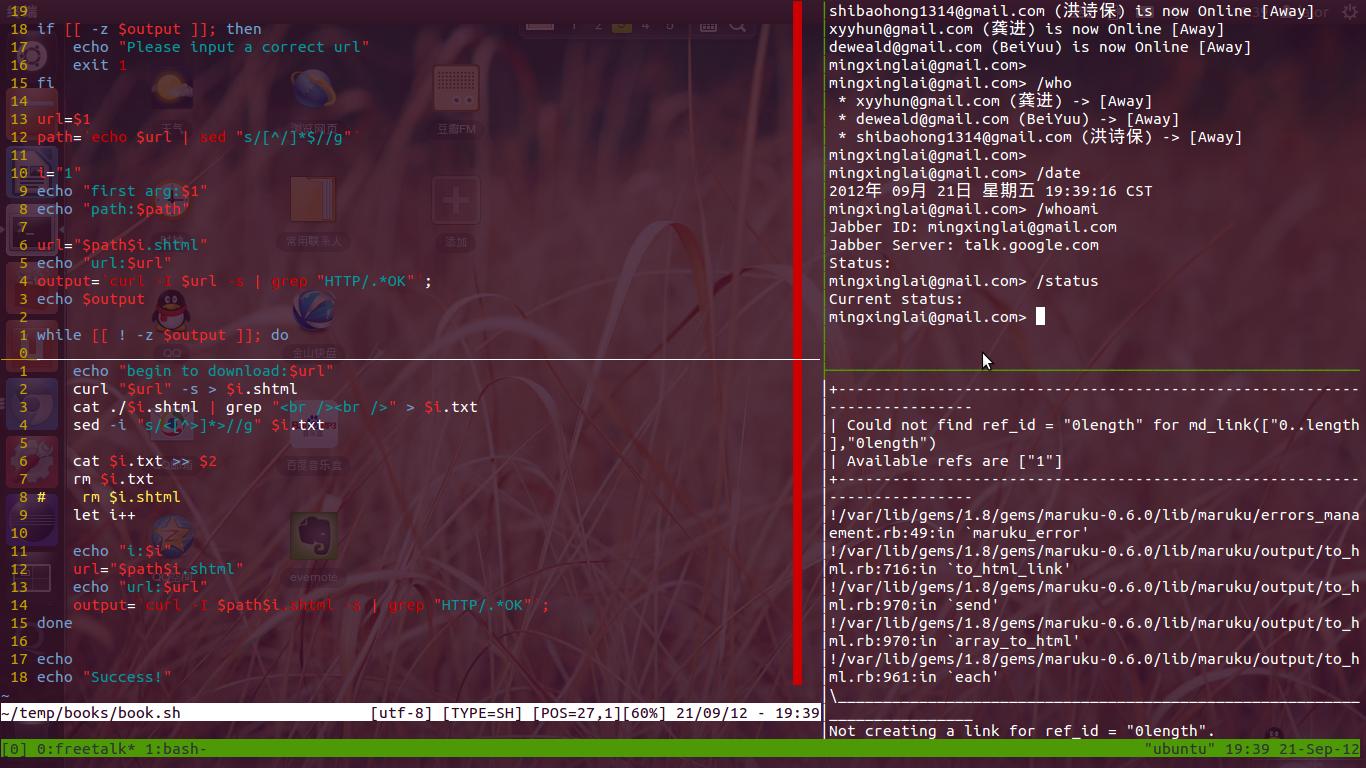
当然,做为一个准IT男,我还有一个很大的屏幕,所以我偶尔也这么用:
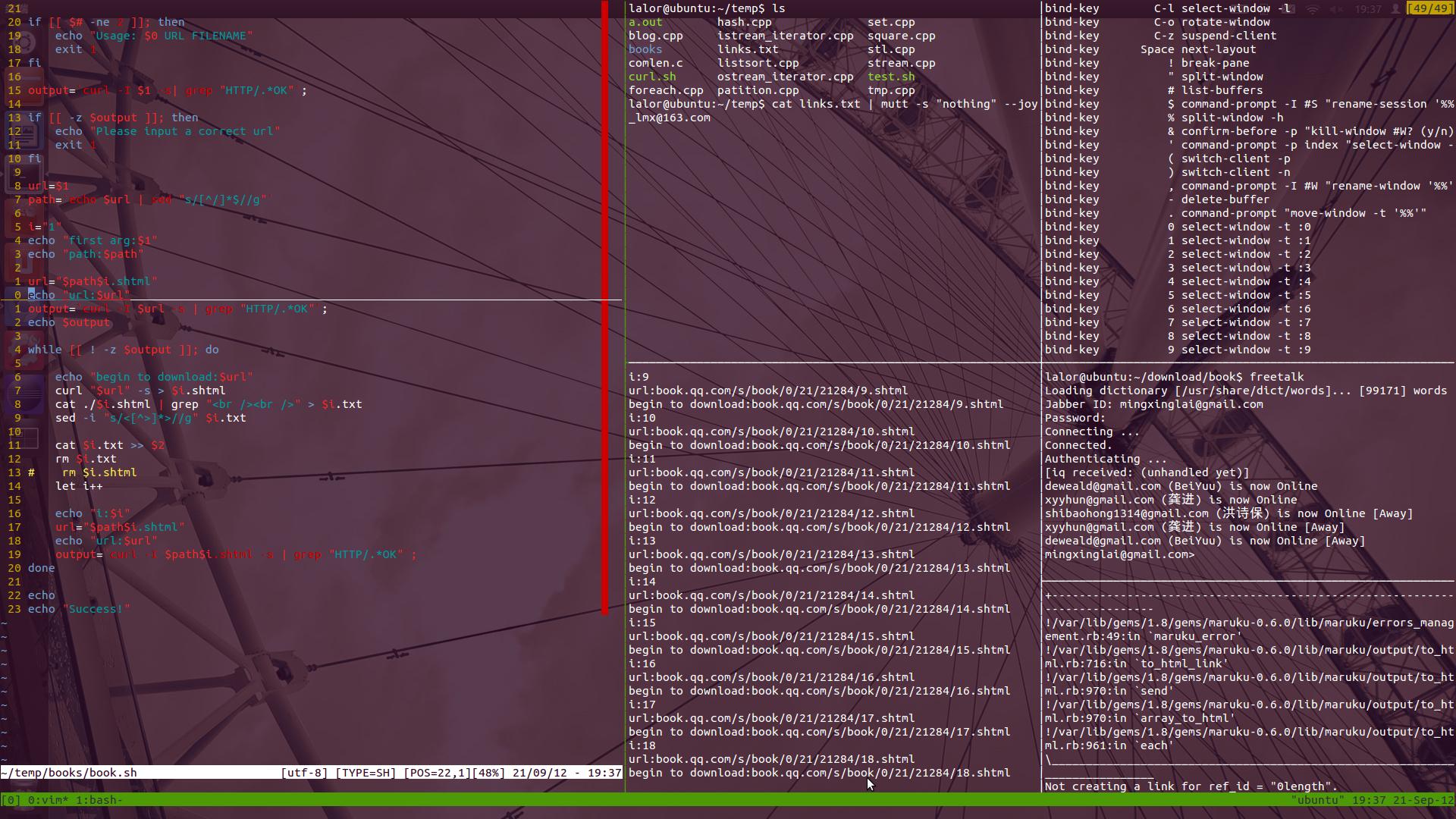
你所看到的只是X个会话中的一个会话,且是该会话下面的Y个窗口中的一个窗口。是的,你在一个窗口里就可以拥有这么多个终端,这就是tmux的主要功能。好了,下面是tmux的常用按键,你先自己玩一下再往下看吧。
常用按键
这里需要说明一点的是,tmux的任何指令,都包含一个前缀,也就是说,你按了前缀(一组按键,默认是Ctrl+b)以后,系统才知道你接下来的指令是发送给tmux的。
- C-b ? 显示快捷键帮助
- C-b C-o 调换窗口位置,类似与vim 里的C-w
- C-b 空格键 采用下一个内置布局
- C-b ! 把当前窗口变为新窗口
- C-b " 模向分隔窗口
- C-b % 纵向分隔窗口
- C-b q 显示分隔窗口的编号
- C-b o 跳到下一个分隔窗口
- C-b 上下键 上一个及下一个分隔窗口
- C-b C-方向键 调整分隔窗口大小
- C-b c 创建新窗口
- C-b 0~9 选择几号窗口
- C-b c 创建新窗口
- C-b n 选择下一个窗口
- C-b l 切换到最后使用的窗口
- C-b p 选择前一个窗口
- C-b w 以菜单方式显示及选择窗口
- C-b t 显示时钟
- C-b ; 切换到最后一个使用的面板
- C-b x 关闭面板
- C-b & 关闭窗口
- C-b s 以菜单方式显示和选择会话
- C-b d 退出tumx,并保存当前会话,这时,tmux仍在后台运行,可以通过tmux attach进入 到指定的会话
配置
我们先来看一下几个配置,这些配置才是我离不开tmux的原因:-)。tmux的配置文件是~/.tmux.conf,这个文件可能不存在,你可以自己新建。下面开始配置,首先,有没有觉得tmux的前缀按起来太不方便了,ctrl与b键隔得太远,很多人把它映射成C+a,也就是在配置文件(~/.tmux.conf)中加入下面这条语句:
-
#设置前缀为Ctrl + a
-
set - g prefix C - a
与此同时,取消默认的前缀按键:
-
#解除Ctrl+b 与前缀的对应关系
-
unbind C - b
配置完以后,重启tmux起效,或者先按C+b,然后输入:,进入命令行模式,在命令行模式下输入:
source-file ~/.tmux.conf你也可以跟我一样,在配置文件中加入下面这句话,以后改了只需要按前缀+r了。
-
#将r 设置为加载配置文件,并显示"reloaded!"信息
-
bind r source - file ~/. tmux . conf \; display "Reloaded!"
关于前缀,很多人都喜欢改成Ctrl+a,不过我个人更喜欢Ctrl+x,如果你是vim用户,你一定懂的。还有就是面板的切换很不方便,需要先按前缀,再按方向键,还记得vim里面怎么切换各个面板的吗?tmux也可以,因为它支持映射。把前缀映射改成Ctrl+x,再加入如下几条语句,现在切换窗口就和vim一摸一样了,顿时觉得亲切了很多。
-
#up
-
bind - key k select - pane - U
-
#down
-
bind - key j select - pane - D
-
#left
-
bind - key h select - pane - L
-
#right
-
bind - key l select - pane - R
上面的最后一条语句会更改C-x l的功能,我挺喜欢这个功能的,因为我们很时候都是在两个窗口或这两个面板中切换,所以我又加入如下语句
-
#select last window
-
bind - key C - l select - window - l
现在我的l键可不能随便按了,Ctrl+x l是切换面板,Ctrl+x Ctrl+l切换窗口,Ctrl+l清屏。
复制模式copy-mode
- 前缀 [ 进入复制模式
- 按 space 开始复制,移动光标选择复制区域
- 按 Enter 复制并退出copy-mode。
- 将光标移动到指定位置,按 PREIFX ] 粘贴
如果把tmux比作vim的话,那么我们大部分时间都是处于编辑模式,我们复制的时候可不可以像vim一样移动呢?只需要在配置文件(~/.tmux.conf)中加入如下行即可。
-
#copy-mode 将快捷键设置为vi 模式
-
setw - g mode - keys vi
会话
- C-x s 以菜单的方式查看并选择会话
- C-x :new-session 新建一个会话
- C-x d 退出并保存会话
- 终端运行 tmux attach 返回会话
命名会话
-
tmux new - s session
-
tmux new - s session - d #在后台建立会话
-
tmux ls #列出会话
-
tmux attach - t session #进入某个会话
使当前pane 最大化
从我用vim开始,就相信这世界上有些人比你自己还了解你自己想要什么,所以乔老爷子才能做出让世人尖叫的产品,所以我经常浏览高手的.vimrc文件,我用了tmux不到3天就发现,它怎么不能最大化当前pane?就像vim里的ZommWinPlugin.vim插件一样,你按下某键,当前窗口就最大化了,获得最大可视界面。当目前为止,就还没有发现我有需求而别人没有的,同样,已有前人找到的解决办法,方法如下:
-
# zoom pane <-> window
-
#http://tmux.svn.sourceforge.net/viewvc/tmux/trunk/examples/tmux-zoom.sh
-
bind ^ z run "tmux-zoom"
-
##
滚屏
滚屏要进入copy-mode,即前缀+[,然后就可以用上下键来滚动屏幕,配置了vi快捷键模式,就可以像操作vi一样来滚动屏幕,非常的方便。退出直接按‘q’键即可。
其他配置
下面是从别人那里摘录过来的配置,反正我是用不着,留着以后参考吧,或许屏幕前的你有需要呢。
-
#
-
# author : Xu Xiaodong <[email protected]>
-
# modified : 2012 Jul 22
-
#
-
-
#-- base settings --#
-
set - g default - terminal "screen-256color"
-
set - g display - time 3000
-
set - g escape - time 0
-
set - g history - limit 65535
-
set - g base - index 1
-
set - g pane - base - index 1
-
-
#-- bindkeys --#
-
# prefix key (Ctrl+a)
-
set - g prefix ^ a
-
unbind ^ b
-
bind a send - prefix
-
-
# split window
-
unbind '"'
-
# vertical split (prefix -)
-
bind - splitw - v
-
unbind %
-
bind | splitw - h # horizontal split (prefix |)
-
-
# select pane
-
bind k selectp - U # above (prefix k)
-
bind j selectp - D # below (prefix j)
-
bind h selectp - L # left (prefix h)
-
bind l selectp - R # right (prefix l)
-
-
# resize pane
-
bind - r ^ k resizep - U 10 # upward (prefix Ctrl+k)
-
bind - r ^ j resizep - D 10 # downward (prefix Ctrl+j)
-
bind - r ^ h resizep - L 10 # to the left (prefix Ctrl+h)
-
bind - r ^ l resizep - R 10 # to the right (prefix Ctrl+l)
-
-
# swap pane
-
# swap with the previous pane (prefix Ctrl+u)
-
bind ^ u swapp - U
-
# swap with the next pane (prefix Ctrl+d)
-
bind ^ d swapp - D
-
-
# misc
-
# select the last pane (prefix e)
-
bind e lastp
-
# select the last window (prefix Ctrl+e)
-
bind ^ e last
-
# kill pane (prefix q)
-
bind q killp
-
# kill window (prefix Ctrl+q)
-
bind ^ q killw
-
-
# copy mode
-
# enter copy mode (prefix Escape)
-
bind Escape copy - mode
-
# paste buffer (prefix Ctrl+p)
-
bind ^ p pasteb
-
# select (v)
-
bind - t vi - copy v begin - selection
-
# copy (y)
-
bind - t vi - copy y copy - selection
-
-
# zoom pane <-> window
-
#http://tmux.svn.sourceforge.net/viewvc/tmux/trunk/examples/tmux-zoom.sh
-
bind ^ z run "tmux-zoom"
-
-
# app
-
# htop (prefix !)
-
bind ! splitw htop
-
# man (prefix m)
-
bind m command - prompt "splitw 'exec man %%'"
-
# perl func (prefix @)
-
bind @ command - prompt "splitw 'exec perldoc -t -f %%'"
-
# perl var (prefix *)
-
bind * command - prompt "splitw 'exec perldoc -t -v %%'"
-
# perl doc (prefix %)
-
bind % command - prompt "splitw 'exec perldoc -t %%'"
-
# ruby doc (prefix /)
-
bind / command - prompt "splitw 'exec ri %%'"
-
-
# reload config (prefix r)
-
bind r source ~ /.tmux.conf \; display "Configuration reloaded!"
-
-
#-- statusbar --#
-
set -g status-utf8 on
-
set -g status-interval 1
-
set -g status-keys vi
-
-
setw -g mode-keys vi
-
setw -g automatic-rename off
-
-
#-- colorscheme --#
-
#https:/ / github . com / daethorian / conf - tmux / blob / master / colors / zenburn . conf
-
-
# modes
-
setw - g clock - mode - colour colour223
-
setw - g mode - attr bold
-
setw - g mode - fg colour223
-
setw - g mode - bg colour235
-
-
# panes
-
set - g pane - border - bg colour234
-
set - g pane - border - fg colour234
-
set - g pane - active - border - bg colour232
-
set - g pane - active - border - fg colour232
-
-
# statusbar
-
set - g status - justify centre
-
set - g status - bg colour235
-
set - g status - fg colour248
-
set - g status - attr dim
-
#[default]» #[fg=colour187]#S #[default]• #[fg=colour187]w#I.p#P#[default]"
-
set - g status - left "
-
set -g status-left-attr bright
-
set -g status-left-length 20
-
#[fg=colour174]#(/home/xiaodong/bin/uptime) #[default]• #[fg=colour174]#(cut -d ' ' -f 1-3 /proc/loadavg)"
-
set - g status - right "
-
set -g status-right-attr bright
-
set -g status-right-length 80
-
-
setw -g window-status-current-fg colour223
-
setw -g window-status-current-bg colour237
-
setw -g window-status-current-attr bold
-
setw -g window-status-current-format " #I:#W#F"
-
-
#setw -g window-status-alert-attr bold
-
#setw -g window-status-alert-fg colour255
-
#setw -g window-status-alert-bg colour160
-
-
# messages
-
set - g message - attr bold
-
set - g message - fg colour223
-
set - g message - bg colour235
set -g visual-activity on
快速启动tmux
如果觉得每次都要打开tmux,然后在打开几个窗口和面板很麻烦,那么下面这个脚本你一定会喜欢。参考这里
-
-
#
-
# name : tmuxen, tmux environment made easy
-
# author : Xu Xiaodong [email protected]
-
# license : GPL
-
# created : 2012 Jul 01
-
# modified : 2012 Jul 02
-
#
-
-
cmd = $ ( which tmux ) # tmux path
-
session = codefun # session name
-
-
if [ - z $cmd ]; then
-
echo "You need to install tmux."
-
exit 1
-
fi
-
-
$cmd has - t $session
-
-
if [ $ ? != 0 ]; then
-
$cmd new - d - n vim - s $session "vim"
-
$cmd splitw - v - p 20 - t $session "pry"
-
$cmd neww - n mutt - t $session "mutt"
-
$cmd neww - n irssi - t $session "irssi"
-
$cmd neww - n cmus - t $session "cmus"
-
$cmd neww - n zsh - t $session "zsh"
-
$cmd splitw - h - p 50 - t $session "zsh"
-
$cmd selectw - t $session : 5
-
fi
-
-
$cmd att - t $session
-
-
exit 0
如果还有其他需要,可以去这里看看,当然了,最全的参考文档,就是man tmux。happy tmux!