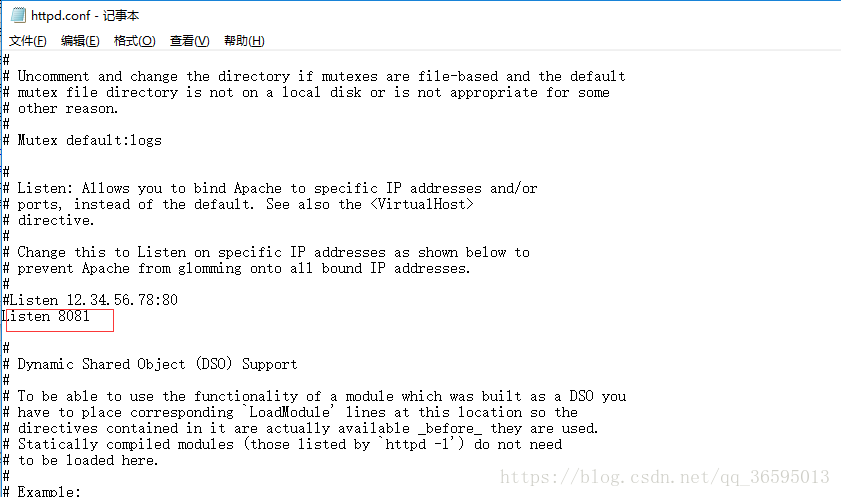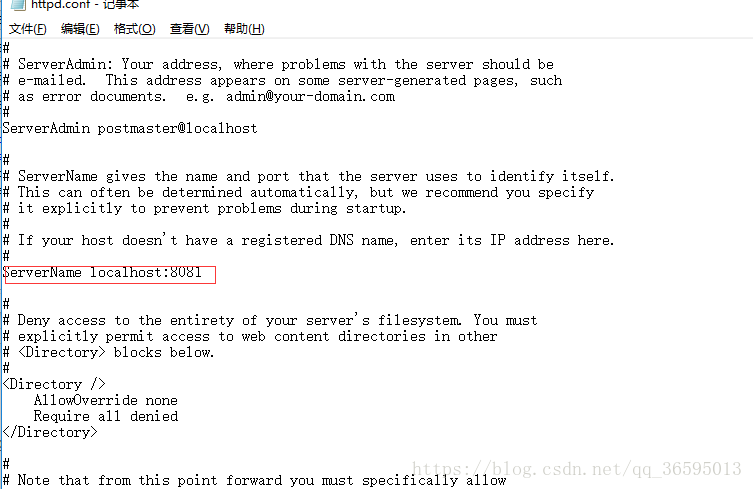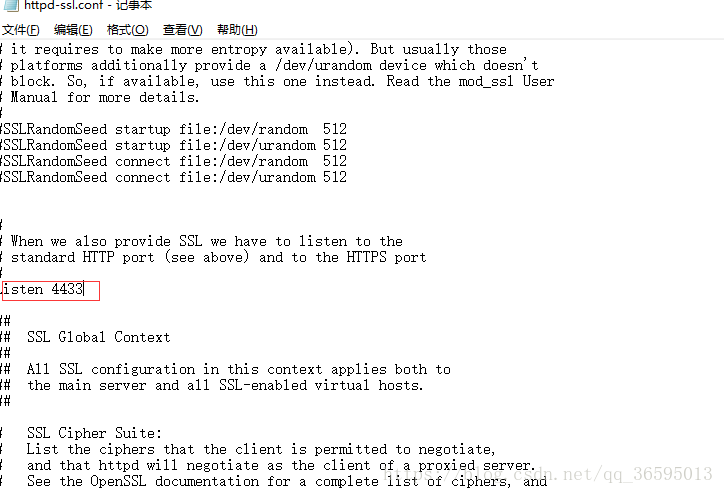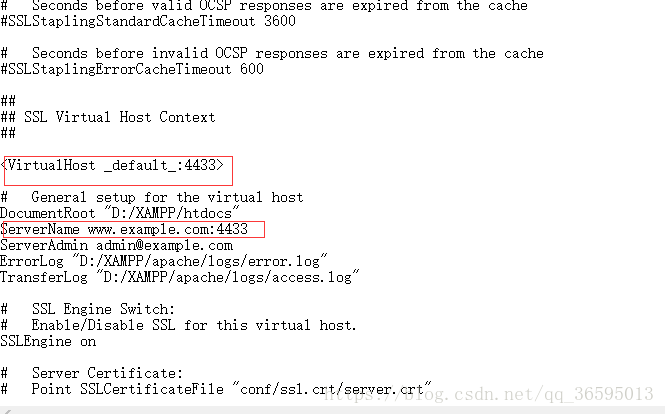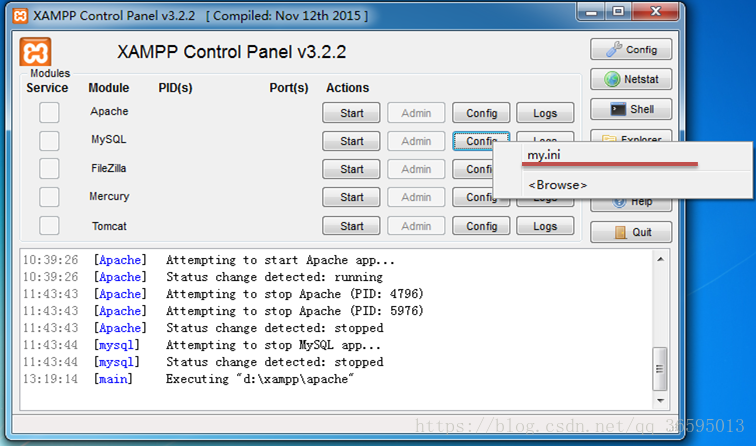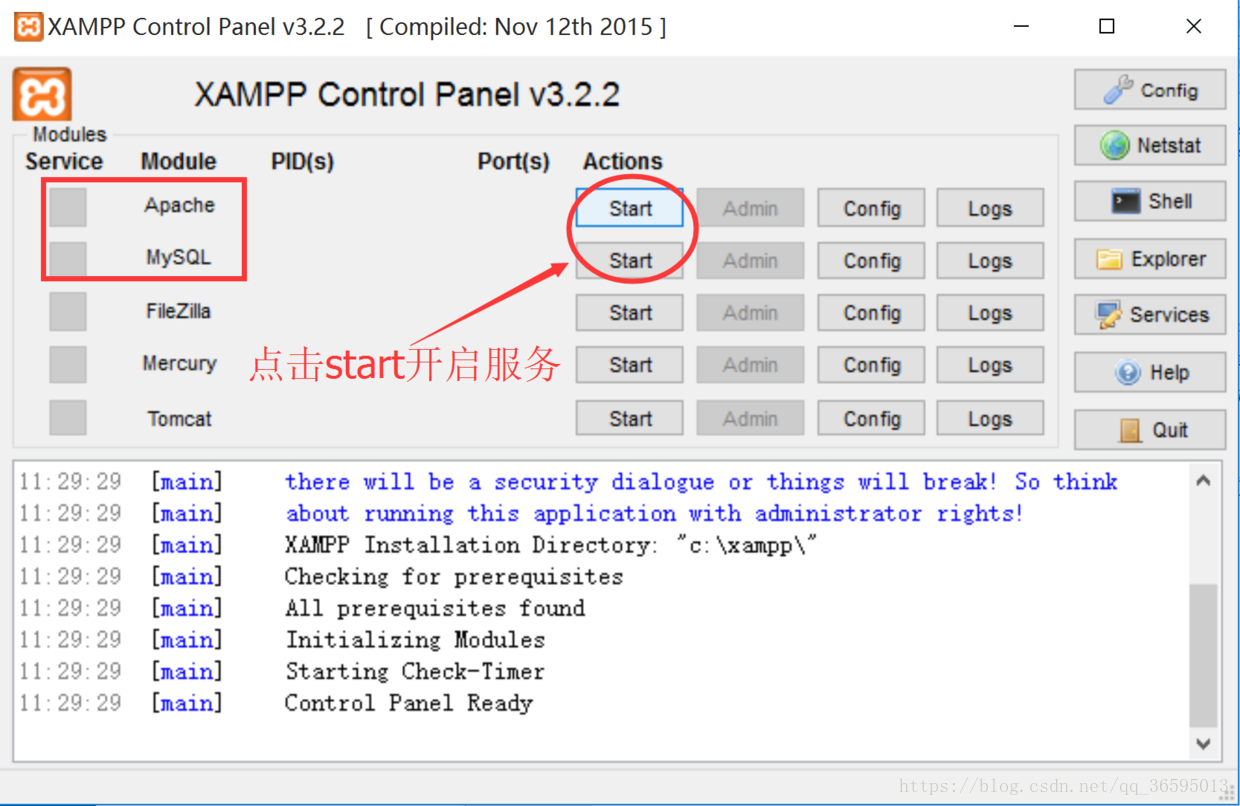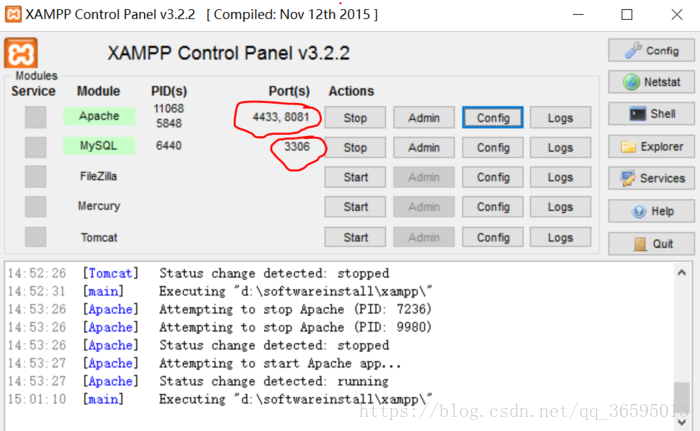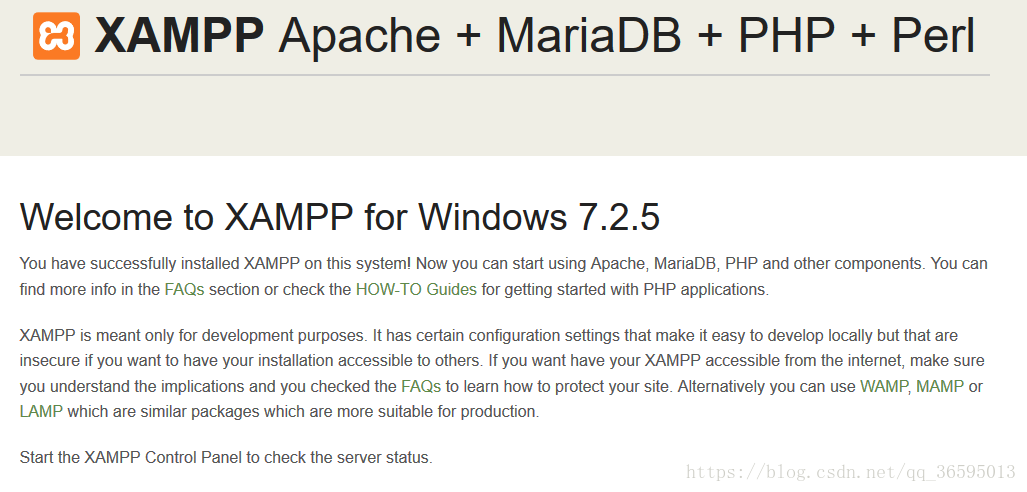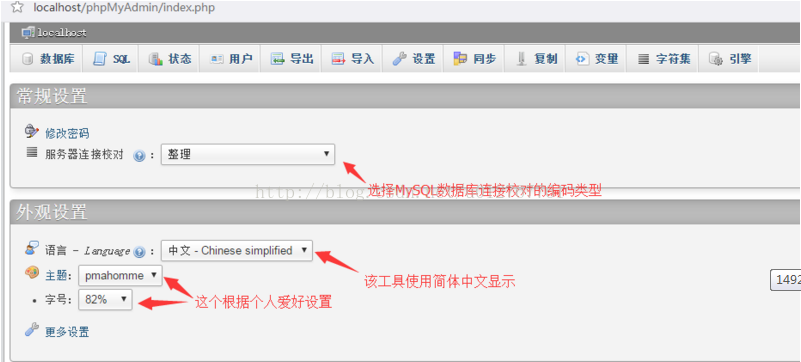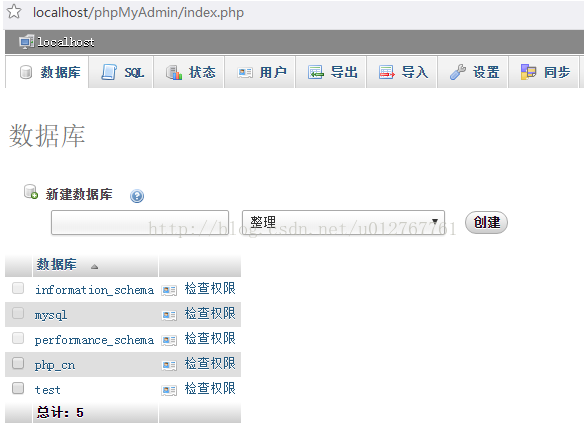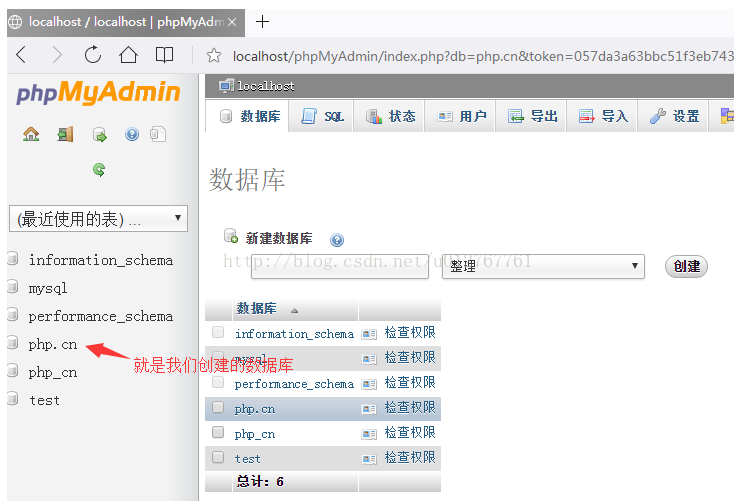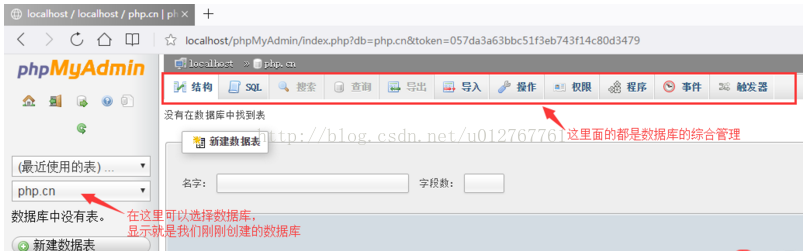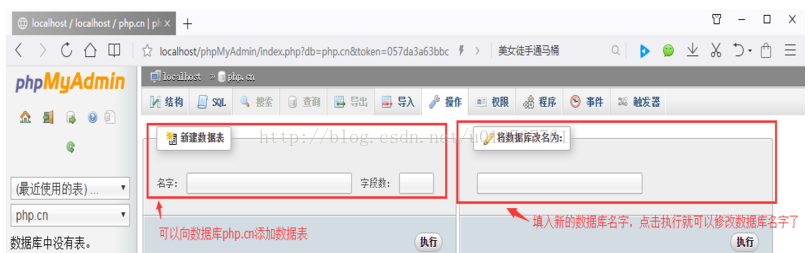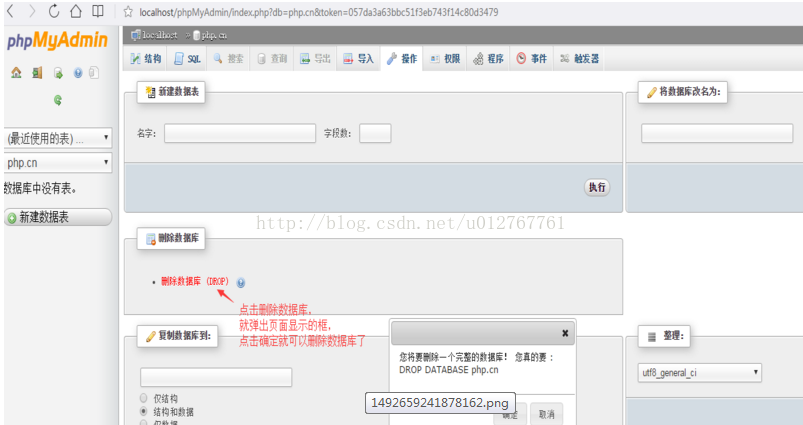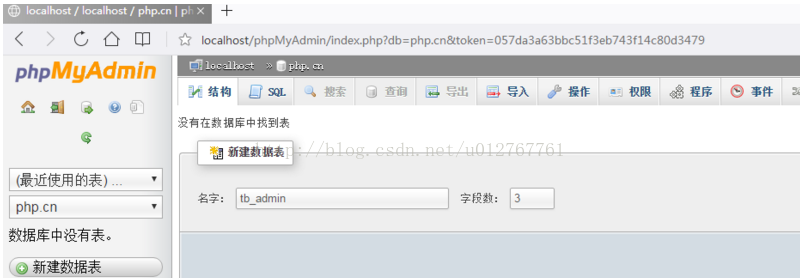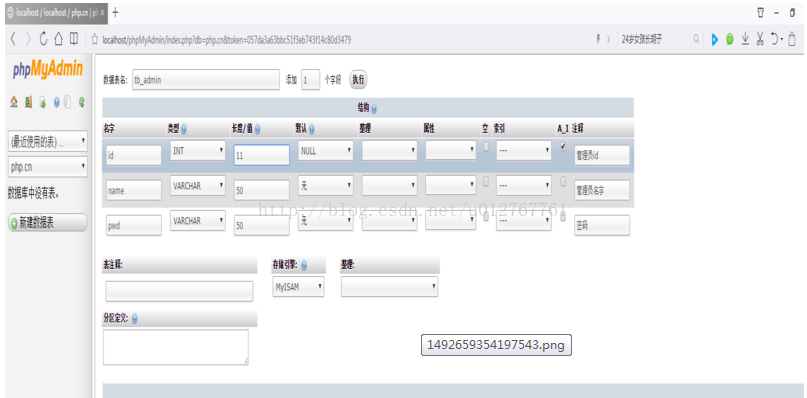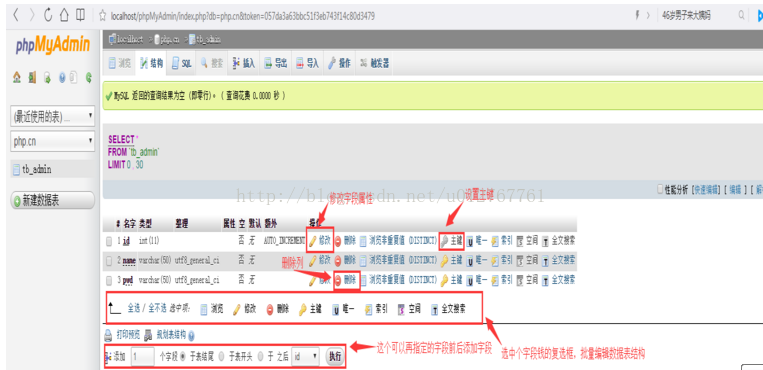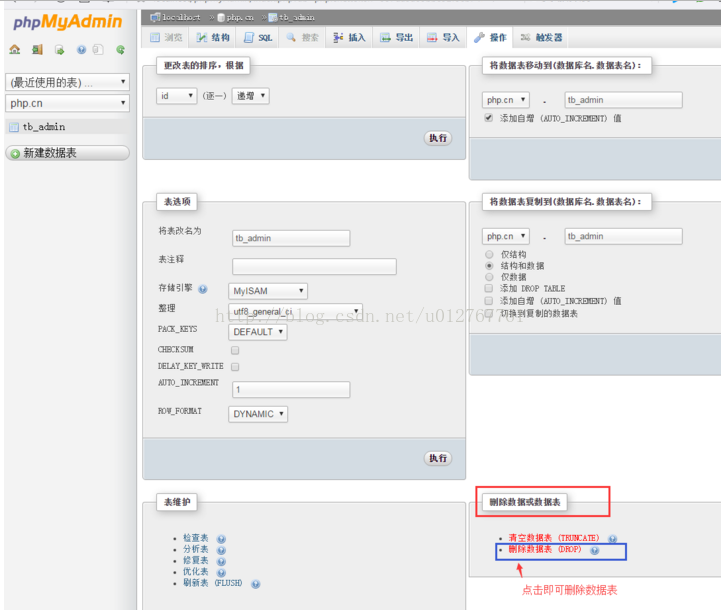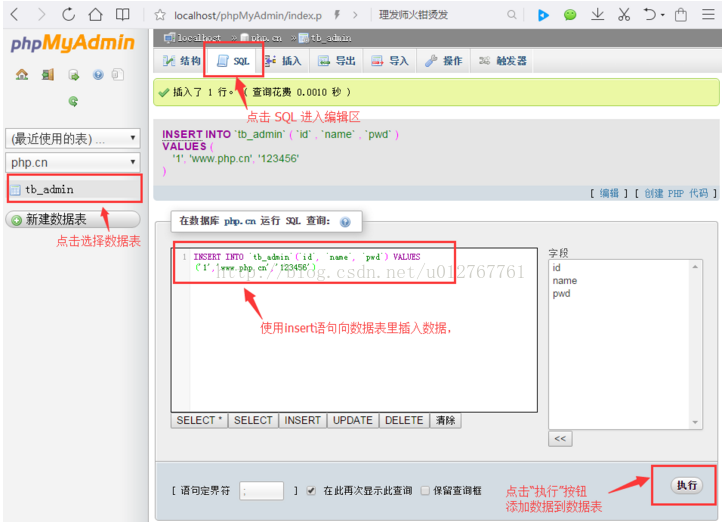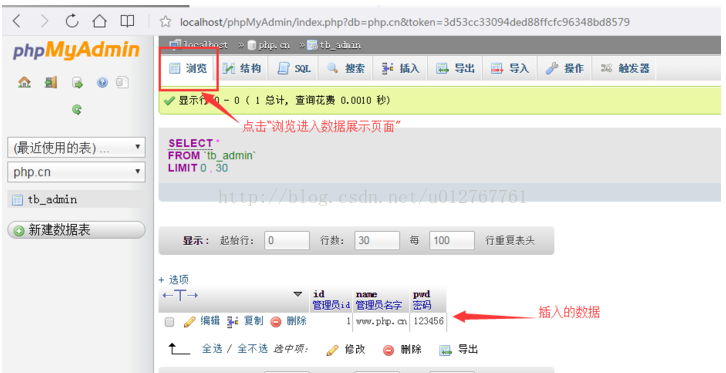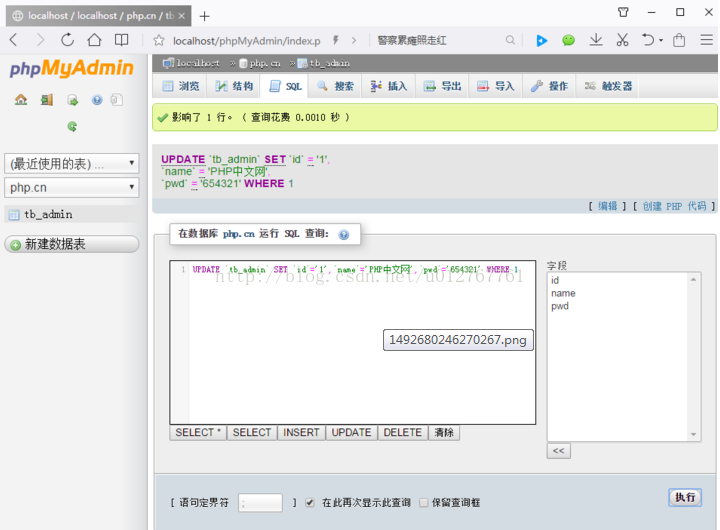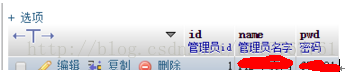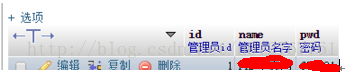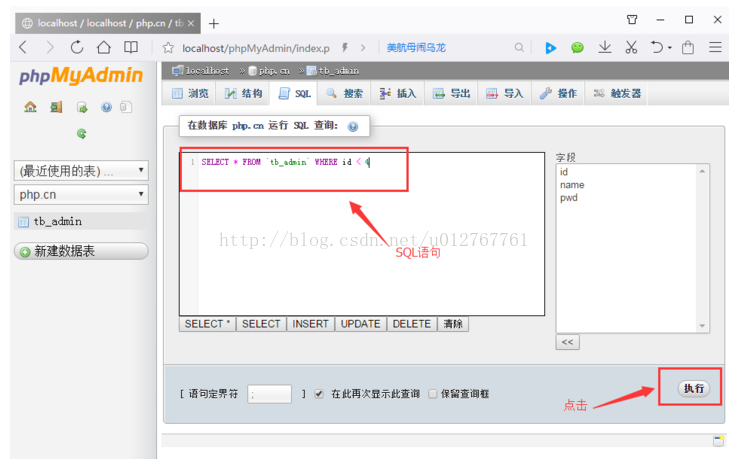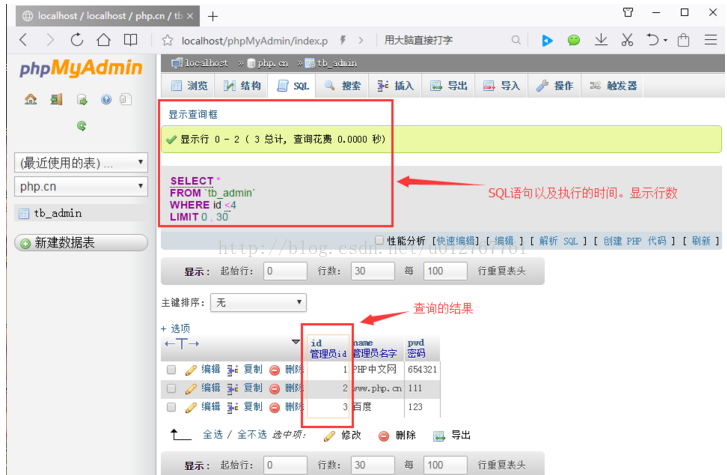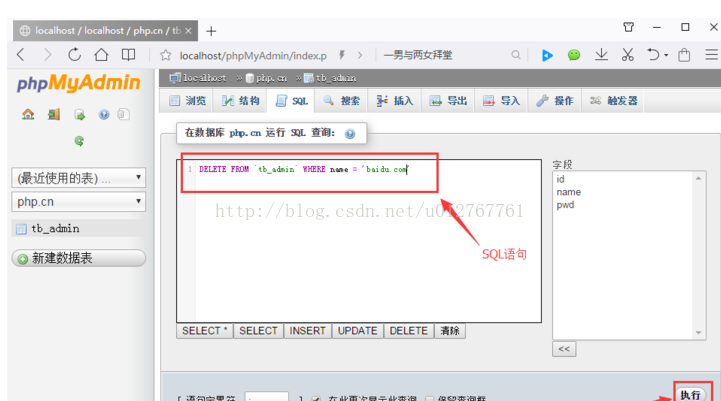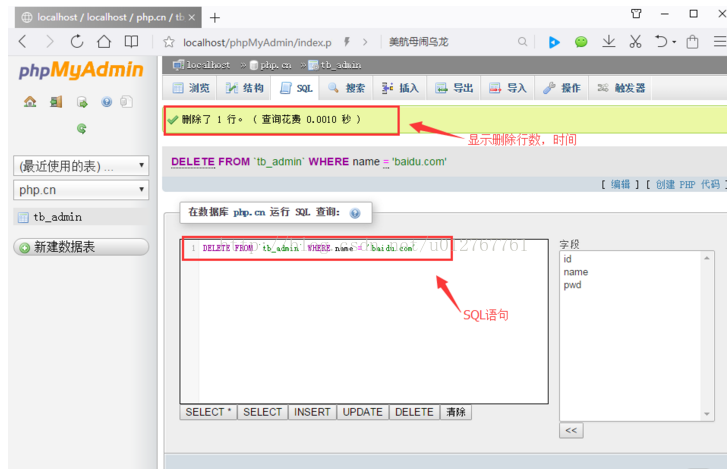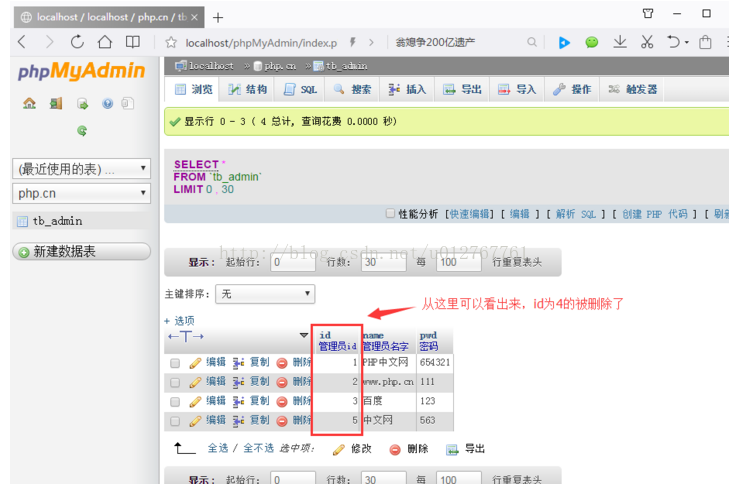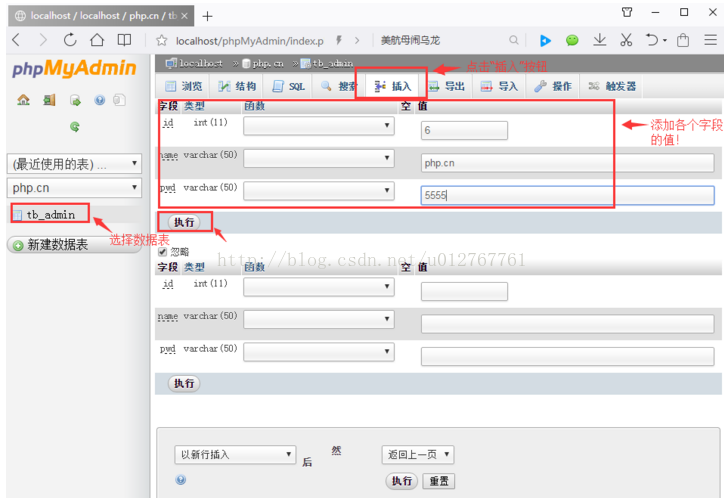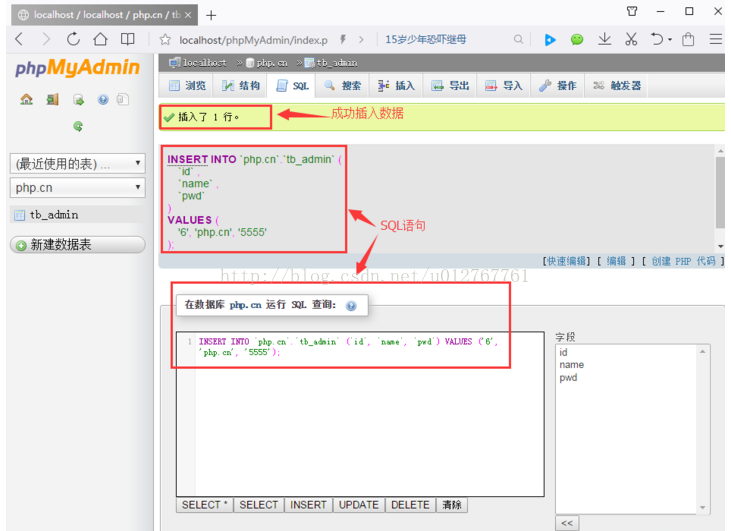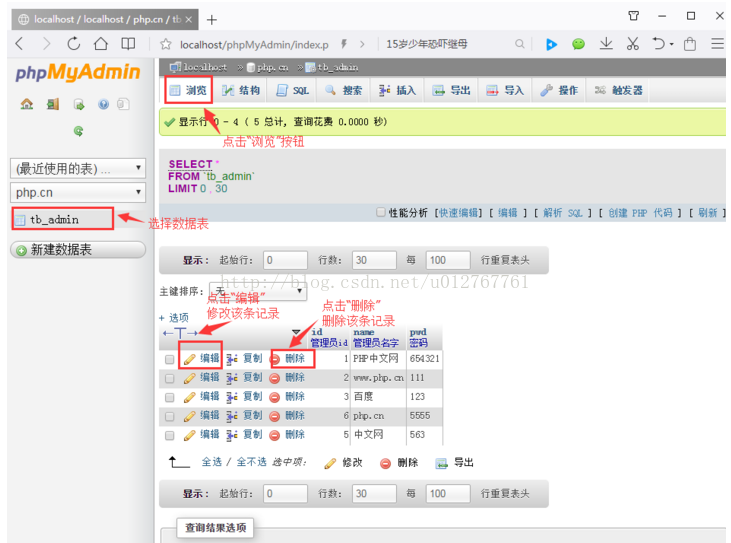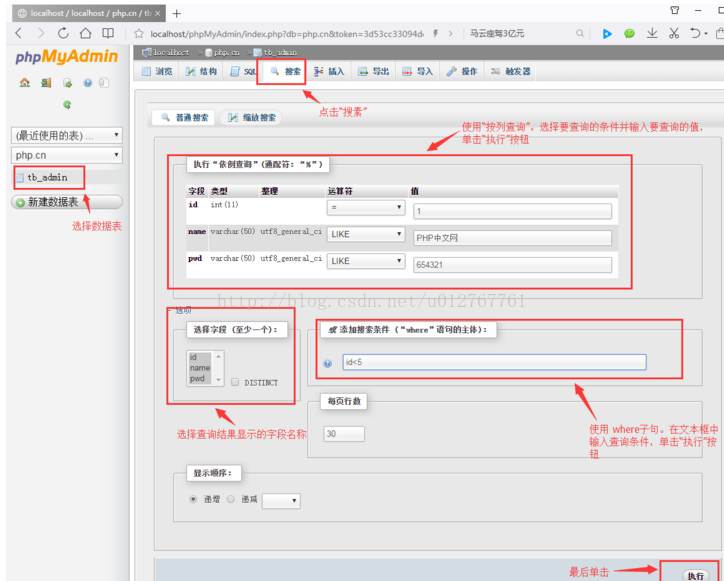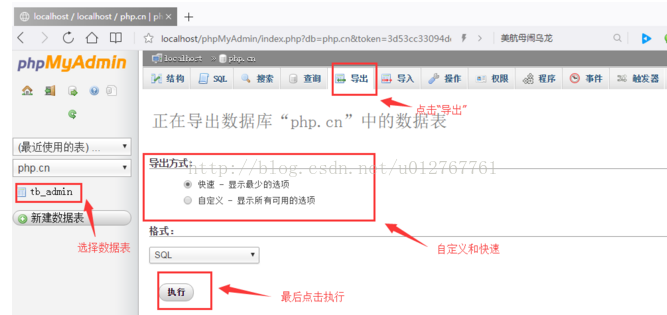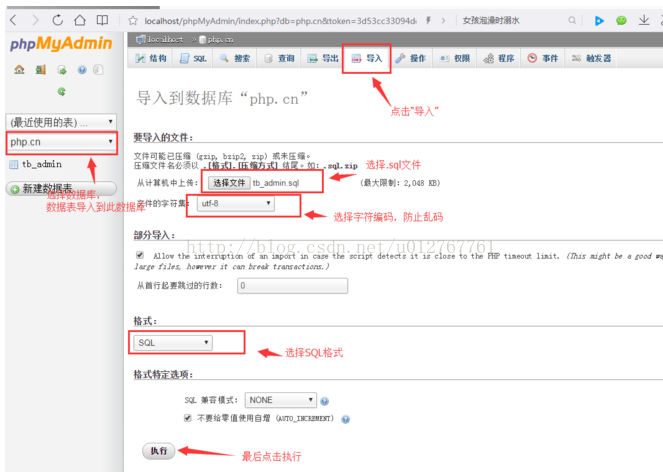转载:https://blog.csdn.net/qq_36595013/article/details/80373597
https://blog.csdn.net/u012767761/article/details/78238487
XAMPP的安装及使用教程
1、简介
XAMPP(Apache+MySQL+PHP+PERL)是一个功能强大的建站集成软件包。这个软件包原来的名字是 LAMPP,但是为了避免误解,最新的几个版本就改名为 XAMPP 了。它可以在Windows、Linux、Solaris、Mac OS X 等多种操作系统下安装使用,支持多语言:英文、简体中文、繁体中文、韩文、俄文、日文等。
许多人通过他们自己的经验认识到安装 Apache 服务器是件不容易的事儿。如果您想添加 MySQL、PHP 和 Perl,那就更难了。XAMPP 是一个易于安装且包含 MySQL、PHP 和 Perl 的 Apache 发行版。XAMPP 的确非常容易安装和使用:只需下载,解压缩,启动即可。
Vista 用户请注意:由于对 Vista 默认安装的 c:\program files(××86) 文件夹没有足够的写权限,我们推荐您为 XAMPP 安装创建新的路径,如 c:\xampp 或 c:\myfolder\xampp。
2、安装运行
下载地址:https://www.apachefriends.org/zh_cn/download.html
进入后选择自己对应的操作系统下载(Windows、Linux、Solaris、Mac OS X 等多种操作系统),此处我的系统为Windows操作系统,如果你是其他的操作系统,本教程也可作为参考。
下载后可根据提示一步步进入安装,与安装其他任何软件一样此处不再做出说明,这里我的软件的安装目录为D:\XAMPP,文件夹内容如下图(嘿嘿,因为是猪猪女孩所以懒,这里被我省略了几个哈):
注意:安装路径,最好放置到D盘,不建议不要放到系统盘去,尤其是早期的XAMPP版本可能默认安装Program files下可能在Vista、Windows 7可能需要修改写入权限。 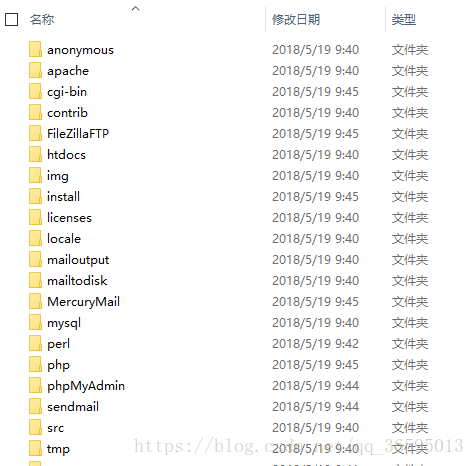
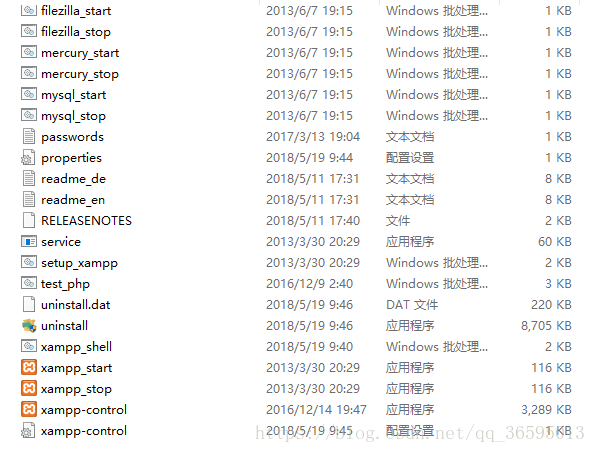
下面就开始来到我们的初始化与启动环节:
双击运行目录内的setup_xampp.bat初始化xampp。然后运行 xampp-control.exe 可以启动或停止apache、mysql等各个模块并可将其注册为服务。
上述错误时端口被占用,修改apache配置文件如下:
3、配置Apache
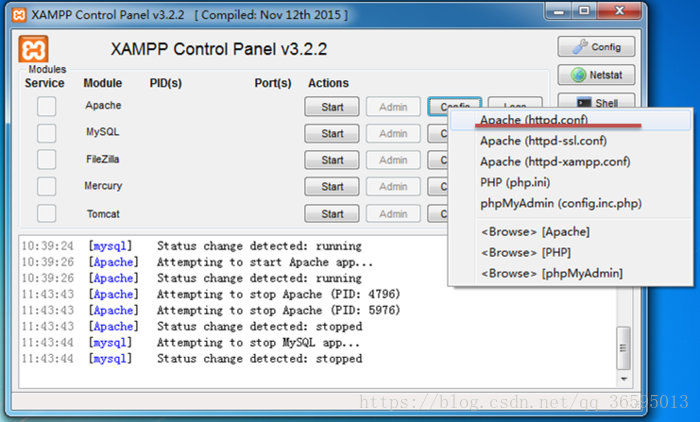
把httpd.conf中的80端口全部修改为8081,如果不修改,会与默认80端口产生冲突,严重时可能导致浏览器不能正常使用。(注意:没有更改Apache的端口时,使用的是 http://localhost 访问xampp主页;更改后, 假设80改为了8081 则使用 http://localhost:8081 访问xampp主页, 访问xampp下的其他php也是这样)
./apache/conf/httpd-ssl.conf文件把端口443修改为4433
运行apache如下:
4、配置MySQL
把my.ini中的3306改为3316(如果3306不冲突,可以不修改)
把my.ini中的字符集改为utf8,原文档中已有,但需要取消注释(如果不配置utf8,取出的中文是乱码). 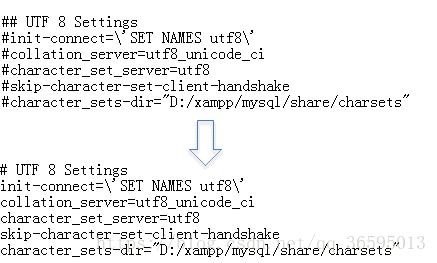
另外,MySQL数据库也需要设置字符集,默认字符集为latin1,在数据库中会造成中文乱码,在创建数据库和数据表时都要注意使用utf8字符集。
点击XAMPP控制面板上的start按钮,启动Apache服务器、MySQL服务器,Apache默认网站目录为..\xampp/htdocs。
5、测试
接下来在浏览器地址栏输入“http://localhost:8081/dashboard/”,若出现如下界面,那么安装就算成功了。
phpMyAdmin 图形化管理工具的可视化界面中操作数据库
操作数据库
在浏览器的地址栏中输入:localhost/phpMyAdmin/,回车,就可以进入phpMyAdmin主界面了。接下来就可以进行 MySQL 数据库的操作了 。
1.创建数据库
在 phpMyAdmin 的主界面中,可以看见有 “语言-languange” 的下拉框,我们可以在下拉框中选择“中文-Chinese simplified”选项,然后上有个”服务器连接校对“ 我们一般会选择utf8_general_ci 简体中文编码格式,防止出现乱码的情况。
当上面的设置好了,下面我开始创建数据库,点击左上方的数据库就会出现下面的界面:
然后在文本框中输入自己的数据库名字,我们这里是"php.cn",虽然我们在一开始就设置过了这个编码格式,但是为了万一,我们可以再在这里再次选择 “utf8_general_ci ”,然后点击创建按钮之后再左侧栏就可以看见你创建的数据库了,如下图:
我们可以点击一下我们创建的数据库,就可以对数据库进行管理了:
上面就是创建数据库成功了!
2.修改数据库
在数据库管理界面(上图),有个“操作”按钮,点击进入修改操作数据库的页面。
1.进入修改页面左上方可以对当前数据库执行创建数据表的操作,在创建数据表提示信息下的两个文本框中分别输入要创建的数据表名字和字段总数,点击“执行”按钮,就进入创建数据表结构页面,这个我们后面的文章会有详细介绍。
2.在进入修改页面的右上方可以对数据库重命名,在“将数据库改名为:”的文本框中输入心得数据库名字,单击“执行”就可以修改数据库名成功。
3.删除数据库
同样是点击“操作”按钮进入修改页面,在“新建数据表”的正下面就是删除数据库,点击就可以删除数据库,
注意:
数据库在我们日常开发中是非常重的,里面有很多数据,如果要删除一定要谨慎,一旦删除就不可回复,建议再删除之前先备份数据库!
操作数据表是以选择指定的数据库为前提,然后在该数据库中创建并管理数据表。下面我们将详细介绍如何创建,修改以及删除数据表!
1.创建数据表
下面我们使用用户的账户为例子,详细介绍数据表的创建方法。
在创建php.cn数据库之后,点击php.cn数据库,在“新建数据表”下面的文本框中输入数据表的名称以及字段数,然后点击“执行”按钮,就可以创建数据表,如下图:
在成功创建数据表之后,将显示数据表结构的界面,在该界面的表单中输入各个字段的详细信息,包括字段名,数据类型,长度/值,编码格式,是否为空和主键等等,以完成对表结构的详细设置,当所有的信息都填写完成之后,单击“保存”就可以创建数据表结构,如下图所显示,
技巧:
点击“保存”按钮之后,单击“数据表表名字”,可以将数据表结构以横版显示,便于编辑结构!
2.修改数据表
一个新的数据表创建后,进入到数据表结构页面中,在这里可以通过改变数据表的结构来修改表。可以执行添加列,删除列,索引列,修改列的数据类型或者字段的长度/值等操作,如下图:
3.删除数据表
删除数据表跟数据库大同小异,点击数据表进入数据表结构页面中,再右上角有一个“操作按钮”,点击进入操作页面,在该页面有对表的排序修改,可有将表移至其他数据库中,可以修改表选项,以及表维护,在右下角有一个“删除数据或者数据表”,点击“删除数据表”就可以删除数据表了!如下图:
使用SQL语句操作数据表的图文详解
单击 phpMyAdmin 主界面中的 “SQL”按钮,打开SQL 语句编辑区,输入完整的 SQL 语句,来实现数据的查询,添加,修改和删除操作!
1.使用 SQL 语句插入数据
在 SQL 语句编辑区中使用 insert 语句项数据表 php.cn 中插入数据,单击"执行"按钮,向数据表中插入一条数据,如果提交的 SQL 语句有错误的,那么系统就会给出警告,提示用户修改,如下图:
如果 SQL语句没有错误提交后点击左上角的“浏览”按钮,进入数据展示页面,如下图:
技巧:
为了编写方便,可以利用右侧的属性列表来选择要操作的列,只要选中要添加的列,双击其选项或者单击“<<”按钮添加列名称就可以了!
2.使用 SQL 语句修改数据
在 SQL编辑区使用 update 语句修改数据信息,如:id 为 1的用户的名称修改为“PHP中文网”,密码修改为:“654321”,具体看下图:
上面的图使之后成功之后的页面,这样就可以看下数据展示的页面,
修改之前的:
修改之后的:
上面可以看出已经修改成功过了!
3.使用 SQL 语句查询数据
在 SQL 语句编辑区使用 select语句检索指定条件的数据信息,如:将di 小与 4 的信息全部显示出来,SQL语句如下图:
单击“执行”按钮,实现如下图:
除了对整个表的简单查询外,还可以进行一些复杂的条件查询(使用 where 子句提交 LIKE、ORDERBY,GROUP BY等条件查询语句)及多表查询!
4.使用 SQL 语句删除数据
在 SQL 语句编辑区使用 delete 语句检索指定条件的数据或者全部信息,比如:删除名称为 baidu.com 的信息,SQL语句如下图:
点击“执行”之后会弹出一个框,问你是不是确认,点击确认之后,如下图:
之后点击左上角的浏览,你会发现用户名为 baidu.com信息被删除了,如下图:
注意:如果 delete语句后面没有 where 条件语句,那么就会删除指定数据表中的全部数据。
管理数据记录的图文详解
在创建完数据库以及数据表后,可以通过操作数据表来管理数据记录。在本节文章中我们将分别介绍插入数据,浏览数据,搜索数据的方法!
1.插入数据
选择某一个数据表后,在导航位置有一个“插入”的按钮,单击进入插入页面,在页面中输入各个字段值,单击“执行”按钮,就可以插入数据,如下图所示:
最后点击“执行”按钮,就可以插入数据了,如下图:
2.浏览数据
选择某个数据或者是成功插入数据以后,点击导航栏的 “浏览”按钮,进入数据展示页面,可以单击数据列表中的“编辑”按钮,就可以对数据进行编辑,单击“删除”按钮,就可以删除该条记录!如下图:
3.搜索数据
选择某一个数据表之后,在导航栏点击“搜索”按钮,进入搜索页面,可以在选择字段的列表框中选择一个或者多个列。如果选择多个列,按下 Ctrl键,然后依次单击要选择的字段名,查询结果将按照选择的字段名进行输出 。
在该界面中可以对记录按条件进行查询,查询方式有两种:
第一种:选择构建 where语句查询,直接在“添加搜索条件”文本框中输入查询语句,然后单击其后的执行按钮。
第二种:使用按列查询,选择查询的条件,并在文本框中输入要查询的值,单击“执行按钮”。
导入和导出数据表的图文介绍
导入和导出数据是互逆的两个操作,导入数据是通过扩展名为.sql的文件导入到数据库中,导出数据是将数据表结构,表记录储存为.sql的文件,可以通过导入导出实现数据库的备份和还原操作。下面我们将分别介绍导入导出的方法!
在上一篇文章《管理数据记录的图文详解(phpMyAdmin的使用教程4)》中我们介绍了如何管理数据,那么我们这么将介绍如何导入导出数据!
1.导出数据表
首先我们要选导出的数据表或者数据库,我们这里就以导出数据表为例子,选择好数据表之后,在导航栏中点击“导出”按钮,进入导出数据的页面,会有两个选择“快速”和“自定义”如下图:
我们正常都是直接选择快速,然后格式格式选择:SQL,最后点击执行,然后保存文件存放的位置!
2.导入数据表
先选择数据库,然后在导航栏中点击“导入”的按钮,进入导入的页面,然后点击“选择文件”按钮,找到.sql文件的位置,导入文件格式为SQL,点击“执行”按钮,就可以将数据表导入到数据库中,如下图:
注意:
在导入文件前,首先确保数据库中存在与导入数据库同名的数据库,如果没有同名的,则要在数据库中创建一个名称与数据文件中数据库相同,然后在导入数据,另外,当前数据库中,不能与将要导入的数据库中的数据表重名的数据表存在,如果有重名的表存在,导入文件就会失败,并且提示错误信息。
总结:
phpMyAdmin是提供 MySQL数据库管理和操作的可视化工具,可以方便的对MySQL 数据库进行管理,通过学习本章的内容,小伙伴们可以独立安装和配置phpMyAdmin ,并且可以不在命令提示符下创建数据库和数据表的瓶颈,使用可视化的工具 phpMyAdmin 轻松的管理数据库和数据表。对于大型网站,可以使用导入导出文件来维护网站数据库!
【相关推荐】
1. 相关专题推荐:《phpMyAdmin使用教程》
2. 相关视频课程推荐: 《MySQL在线免费教程》
3.相关工具在线下载:《phpMyAdmin工具下载》