docker部署nginx
1. 下载nginx
[root@localhost my.Shells]# docker images REPOSITORY TAG IMAGE ID CREATED SIZE docker.io/redis latest 1e70071f4af4 6 weeks ago 106.7 MB [root@localhost my.Shells]# docker pull nginx //下载nginx Using default tag: latest Trying to pull repository docker.io/library/nginx ... latest: Pulling from docker.io/library/nginx e7bb522d92ff: Pull complete 6edc05228666: Pull complete cd866a17e81f: Pull complete Digest: sha256:285b49d42c703fdf257d1e2422765c4ba9d3e37768d6ea83d7fe2043dad6e63d [root@localhost my.Shells]# docker images REPOSITORY TAG IMAGE ID CREATED SIZE docker.io/nginx latest 3f8a4339aadd 3 weeks ago 108.5 MB docker.io/redis latest 1e70071f4af4 6 weeks ago 106.7 MB
2. 运行
[root@localhost my.Shells]# docker run -p 8080:80 -d docker.io/nginx //将80端口映射为8080,或者80:80还是原先的80端口,不可以不写。 c0462d5e18783e20f9515108fa62ab0f2ac808ea85370a7c82aee9407abf4672 [root@localhost my.Shells]# netstat -anp | grep 8080 //端口已经开启了 tcp6 0 0 :::8080 :::* LISTEN 2529/docker-proxy-c [root@localhost my.Shells]# docker ps //nginx已经在运行了 CONTAINER ID IMAGE COMMAND CREATED STATUS PORTS NAMES c0462d5e1878 docker.io/nginx "nginx -g 'daemon off" 4 minutes ago Up 4 minutes 0.0.0.0:8080->80/tcp angry_mccarthy
3. 运行结果
[root@localhost my.Shells]# ./openFirewallPort.sh //先在防火墙上开一个端口 enter the port: 8080 success
---openFirewallPort.sh-------
echo "enter the port: "
read port
firewall-cmd --add-port=$port/tcp
下图已经成功访问到了
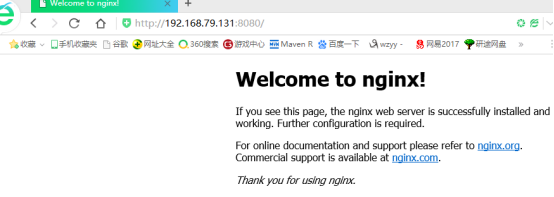
注意: 当docker运行nginx时,外界访问还是docker所在的那个IP地址,就相当于nginx在那台机器上运行一样。 但对于docker所在的那台机器来说,nginx就是附属于docker的一个镜像。若操作nginx还是由docker登录nginx容器,进行操作。 登录的nginx容器就是一个linux系统,只不过只有nginx而已,nginx按照linux默认路径安装。比如 root@c0462d5e1878:/usr/share/nginx/html# ls 这个路径就是默认的静态页面存放路径 50x.html index.html bash命令都一样,但是vi在我机器上是不能用的,但可以使用cp、mv 等命令,因为nginx都是配置好的,不能乱改。
1)可以通过在还未登录nignx容器前,把需要的文件写好,然后复制到指定目录下: [root@localhost my.Shells]# docker cp hello.html c0462d5e1878://usr/share/nginx/html [root@localhost my.Shells]# docker exec -it c0462d5e1878 bash root@c0462d5e1878:/usr/share/nginx/html# ls 50x.html hello.html index.html
2)
2)通过主机目录映射到容器
docker run -p 80:80 -d -v $PWD/html:usr/share/nginx/html docker.io/nginx
-v $PWD/html:usr/share/nginx/html 表示把当前路径下html目录映射为usr/share/nginx/html
也就是说主机下的html就是容器下的usr/share/nginx/html
html内的文件修改和添加就等同于容器usr/share/nginx/html文件操作
外网访问就可以访问得到,就不用再登录容器操作文件了
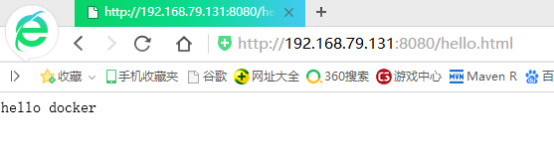
4. 停止服务
[root@localhost my.Shells]# docker ps CONTAINER ID IMAGE COMMAND CREATED STATUS PORTS NAMES c0462d5e1878 docker.io/nginx "nginx -g 'daemon off" 56 minutes ago Up 56 minutes 0.0.0.0:8080->80/tcp angry_mccarthy [root@localhost my.Shells]# docker stop c0462d5e1878 c0462d5e1878 [root@localhost my.Shells]# docker ps CONTAINER ID IMAGE COMMAND CREATED STATUS PORTS NAMES
5. 重启服务
[root@localhost my.Shells]# docker ps CONTAINER ID IMAGE COMMAND CREATED STATUS PORTS NAMES [root@localhost my.Shells]# docker start c0462d5e1878 c0462d5e1878 [root@localhost my.Shells]# docker ps CONTAINER ID IMAGE COMMAND CREATED STATUS PORTS NAMES c0462d5e1878 docker.io/nginx "nginx -g 'daemon off" 59 minutes ago Up 12 seconds 0.0.0.0:8080->80/tcp angry_mccarthy
6. 再开启一个相同的服务
[root@localhost my.Shells]# docker run -p 8081:80 -d docker.io/nginx //再开启一个服务,端口为8081 1fd8a0b5d138203150f1cdbfb9690235159159881785a4654abb04c7c96c5b18 [root@localhost my.Shells]# docker ps //会有两个进程,一个8080,一个8081 CONTAINER ID IMAGE COMMAND CREATED STATUS PORTS NAMES 1fd8a0b5d138 docker.io/nginx "nginx -g 'daemon off" 4 seconds ago Up 3 seconds 0.0.0.0:8081->80/tcp suspicious_hypatia c0462d5e1878 docker.io/nginx "nginx -g 'daemon off" About an hour ago Up 4 minutes 0.0.0.0:8080->80/tcp angry_mccarthy

上图访问的是新开启的8081服务
注意:新启动的服务和原先的服务是两个容器,原先的hello.html在新服务中是没有的
7. 卸载服务
[root@localhost my.Shells]# docker ps //此时8080和8081都在运行 CONTAINER ID IMAGE COMMAND CREATED STATUS PORTS NAMES 1fd8a0b5d138 docker.io/nginx "nginx -g 'daemon off" 4 minutes ago Up 4 minutes 0.0.0.0:8081->80/tcp suspicious_hypatia c0462d5e1878 docker.io/nginx "nginx -g 'daemon off" About an hour ago Up 8 minutes 0.0.0.0:8080->80/tcp angry_mccarthy [root@localhost my.Shells]# docker stop 1fd8a0b5d138 //停下8081 1fd8a0b5d138 [root@localhost my.Shells]# docker ps //就剩8080还在运行 CONTAINER ID IMAGE COMMAND CREATED STATUS PORTS NAMES c0462d5e1878 docker.io/nginx "nginx -g 'daemon off" About an hour ago Up 9 minutes 0.0.0.0:8080->80/tcp angry_mccarthy [root@localhost my.Shells]# docker ps -a //可以看到8080在运行,8081已经Exited CONTAINER ID IMAGE COMMAND CREATED STATUS PORTS NAMES 1fd8a0b5d138 docker.io/nginx "nginx -g 'daemon off" 5 minutes ago Exited (0) 7 seconds ago suspicious_hypatia c0462d5e1878 docker.io/nginx "nginx -g 'daemon off" About an hour ago Up 9 minutes 0.0.0.0:8080->80/tcp angry_mccarthy [root@localhost my.Shells]# [root@localhost my.Shells]# docker rm 1fd8a0b5d138 //移除这个进程进行了,注意运作着的进程是无法rm的,要先stop 1fd8a0b5d138
Docker容器进入的4种方式
在使用Docker创建了容器之后,大家比较关心的就是如何进入该容器了,其实进入Docker容器有好几多种方式,这里我们就讲一下常用的几种进入Docker容器的方法。
进入Docker容器比较常见的几种做法如下:
- 使用docker attach
- 使用SSH
- 使用nsenter
- 使用exec
一、使用docker attach进入Docker容器
Docker提供了attach命令来进入Docker容器。
接下来我们创建一个守护态的Docker容器,然后使用docker attach命令进入该容器。
- $ sudo docker run -itd ubuntu:14.04 /bin/bash
然后我们使用docker ps查看到该容器信息,接下来就使用docker attach进入该容器
- $ sudo docker attach 44fc0f0582d9
可以看到我们已经进入到该容器中了。
但在,使用该命令有一个问题。当多个窗口同时使用该命令进入该容器时,所有的窗口都会同步显示。如果有一个窗口阻塞了,那么其他窗口也无法再进行操作。
因为这个原因,所以docker attach命令不太适合于生产环境,平时自己开发应用时可以使用该命令。
二、使用SSH进入Docker容器
在生产环境中排除了使用docker attach命令进入容器之后,相信大家第一个想到的就是ssh。在镜像(或容器)中安装SSH Server,这样就能保证多人进入
容器且相互之间不受干扰了,相信大家在当前的生产环境中(没有使用Docker的情况)也是这样做的。但是使用了Docker容器之后不建议使用ssh进入到Docker容
器内。关于为什么不建议使用,请参考如下文章:
三、使用nsenter进入Docker容器
在上面两种方式都不适合的情况下,还有一种比较方便的方法,即使用nsenter进入Docker容器。关于什么是nsenter请参考如下文章:
https://github.com/jpetazzo/nsenter
在了解了什么是nsenter之后,系统默认将我们需要的nsenter安装到主机中
如果没有安装的话,按下面步骤安装即可(注意是主机而非容器或镜像)
具体的安装命令如下:
- $ wget https://www.kernel.org/pub/linux/utils/util-linux/v2.24/util-linux-2.24.tar.gz
- $ tar -xzvf util-linux-2.24.tar.gz
- $ cd util-linux-2.24/
- $ ./configure --without-ncurses
- $ make nsenter
- $ sudo cp nsenter /usr/local/bin
安装好nsenter之后可以查看一下该命令的使用。

nsenter可以访问另一个进程的名称空间。所以为了连接到某个容器我们还需要获取该容器的第一个进程的PID。可以使用docker inspect命令来拿到该PID。
docker inspect命令使用如下:
- $ sudo docker inspect --help
inspect命令可以分层级显示一个镜像或容器的信息。比如我们当前有一个正在运行的容器

可以使用docker inspect来查看该容器的详细信息。
- $ sudo docker inspect 44fc0f0582d9

由其该信息非常多,此处只截取了其中一部分进行展示。如果要显示该容器第一个进行的PID可以使用如下方式
- $ sudo docker inspect -f {{.State.Pid}} 44fc0f0582d9

在拿到该进程PID之后我们就可以使用nsenter命令访问该容器了。
- $ sudo nsenter --target 3326 --mount --uts --ipc --net --pid
- $ sudo nsenter --target 3326 --mount --uts --ipc --net --pid
其中的3326即刚才拿到的进程的PID
当然,如果你认为每次都输入那么多参数太麻烦的话,网上也有许多做好的脚本供大家使用。
地址如下:
http://yeasy.gitbooks.io/docker_practice/content/container/enter.html
http://www.tuicool.com/articles/eYnUBrR
四、使用docker exec进入Docker容器
除了上面几种做法之外,docker在1.3.X版本之后还提供了一个新的命令exec用于进入容器,这种方式相对更简单一些,下面我们来看一下该命令的使用:
- $ sudo docker exec --help

接下来我们使用该命令进入一个已经在运行的容器
- $ sudo docker ps
- $ sudo docker exec -it 775c7c9ee1e1 /bin/bash
1. 下载nginx
[root@localhost my.Shells]# docker images REPOSITORY TAG IMAGE ID CREATED SIZE docker.io/redis latest 1e70071f4af4 6 weeks ago 106.7 MB [root@localhost my.Shells]# docker pull nginx //下载nginx Using default tag: latest Trying to pull repository docker.io/library/nginx ... latest: Pulling from docker.io/library/nginx e7bb522d92ff: Pull complete 6edc05228666: Pull complete cd866a17e81f: Pull complete Digest: sha256:285b49d42c703fdf257d1e2422765c4ba9d3e37768d6ea83d7fe2043dad6e63d [root@localhost my.Shells]# docker images REPOSITORY TAG IMAGE ID CREATED SIZE docker.io/nginx latest 3f8a4339aadd 3 weeks ago 108.5 MB docker.io/redis latest 1e70071f4af4 6 weeks ago 106.7 MB
2. 运行
[root@localhost my.Shells]# docker run -p 8080:80 -d docker.io/nginx //将80端口映射为8080,或者80:80还是原先的80端口,不可以不写。 c0462d5e18783e20f9515108fa62ab0f2ac808ea85370a7c82aee9407abf4672 [root@localhost my.Shells]# netstat -anp | grep 8080 //端口已经开启了 tcp6 0 0 :::8080 :::* LISTEN 2529/docker-proxy-c [root@localhost my.Shells]# docker ps //nginx已经在运行了 CONTAINER ID IMAGE COMMAND CREATED STATUS PORTS NAMES c0462d5e1878 docker.io/nginx "nginx -g 'daemon off" 4 minutes ago Up 4 minutes 0.0.0.0:8080->80/tcp angry_mccarthy
3. 运行结果
[root@localhost my.Shells]# ./openFirewallPort.sh //先在防火墙上开一个端口 enter the port: 8080 success
---openFirewallPort.sh-------
echo "enter the port: "
read port
firewall-cmd --add-port=$port/tcp
下图已经成功访问到了
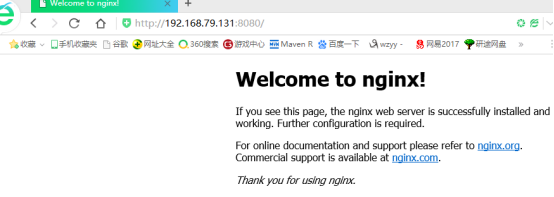
注意: 当docker运行nginx时,外界访问还是docker所在的那个IP地址,就相当于nginx在那台机器上运行一样。 但对于docker所在的那台机器来说,nginx就是附属于docker的一个镜像。若操作nginx还是由docker登录nginx容器,进行操作。 登录的nginx容器就是一个linux系统,只不过只有nginx而已,nginx按照linux默认路径安装。比如 root@c0462d5e1878:/usr/share/nginx/html# ls 这个路径就是默认的静态页面存放路径 50x.html index.html bash命令都一样,但是vi在我机器上是不能用的,但可以使用cp、mv 等命令,因为nginx都是配置好的,不能乱改。
1)可以通过在还未登录nignx容器前,把需要的文件写好,然后复制到指定目录下: [root@localhost my.Shells]# docker cp hello.html c0462d5e1878://usr/share/nginx/html [root@localhost my.Shells]# docker exec -it c0462d5e1878 bash root@c0462d5e1878:/usr/share/nginx/html# ls 50x.html hello.html index.html
2)
2)通过主机目录映射到容器
docker run -p 80:80 -d -v $PWD/html:usr/share/nginx/html docker.io/nginx
-v $PWD/html:usr/share/nginx/html 表示把当前路径下html目录映射为usr/share/nginx/html
也就是说主机下的html就是容器下的usr/share/nginx/html
html内的文件修改和添加就等同于容器usr/share/nginx/html文件操作
外网访问就可以访问得到,就不用再登录容器操作文件了
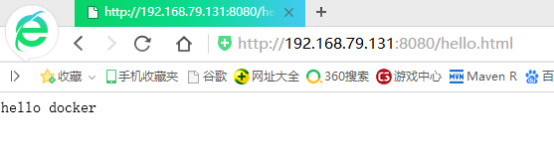
4. 停止服务
[root@localhost my.Shells]# docker ps CONTAINER ID IMAGE COMMAND CREATED STATUS PORTS NAMES c0462d5e1878 docker.io/nginx "nginx -g 'daemon off" 56 minutes ago Up 56 minutes 0.0.0.0:8080->80/tcp angry_mccarthy [root@localhost my.Shells]# docker stop c0462d5e1878 c0462d5e1878 [root@localhost my.Shells]# docker ps CONTAINER ID IMAGE COMMAND CREATED STATUS PORTS NAMES
5. 重启服务
[root@localhost my.Shells]# docker ps CONTAINER ID IMAGE COMMAND CREATED STATUS PORTS NAMES [root@localhost my.Shells]# docker start c0462d5e1878 c0462d5e1878 [root@localhost my.Shells]# docker ps CONTAINER ID IMAGE COMMAND CREATED STATUS PORTS NAMES c0462d5e1878 docker.io/nginx "nginx -g 'daemon off" 59 minutes ago Up 12 seconds 0.0.0.0:8080->80/tcp angry_mccarthy
6. 再开启一个相同的服务
[root@localhost my.Shells]# docker run -p 8081:80 -d docker.io/nginx //再开启一个服务,端口为8081 1fd8a0b5d138203150f1cdbfb9690235159159881785a4654abb04c7c96c5b18 [root@localhost my.Shells]# docker ps //会有两个进程,一个8080,一个8081 CONTAINER ID IMAGE COMMAND CREATED STATUS PORTS NAMES 1fd8a0b5d138 docker.io/nginx "nginx -g 'daemon off" 4 seconds ago Up 3 seconds 0.0.0.0:8081->80/tcp suspicious_hypatia c0462d5e1878 docker.io/nginx "nginx -g 'daemon off" About an hour ago Up 4 minutes 0.0.0.0:8080->80/tcp angry_mccarthy

上图访问的是新开启的8081服务
注意:新启动的服务和原先的服务是两个容器,原先的hello.html在新服务中是没有的
7. 卸载服务
[root@localhost my.Shells]# docker ps //此时8080和8081都在运行 CONTAINER ID IMAGE COMMAND CREATED STATUS PORTS NAMES 1fd8a0b5d138 docker.io/nginx "nginx -g 'daemon off" 4 minutes ago Up 4 minutes 0.0.0.0:8081->80/tcp suspicious_hypatia c0462d5e1878 docker.io/nginx "nginx -g 'daemon off" About an hour ago Up 8 minutes 0.0.0.0:8080->80/tcp angry_mccarthy [root@localhost my.Shells]# docker stop 1fd8a0b5d138 //停下8081 1fd8a0b5d138 [root@localhost my.Shells]# docker ps //就剩8080还在运行 CONTAINER ID IMAGE COMMAND CREATED STATUS PORTS NAMES c0462d5e1878 docker.io/nginx "nginx -g 'daemon off" About an hour ago Up 9 minutes 0.0.0.0:8080->80/tcp angry_mccarthy [root@localhost my.Shells]# docker ps -a //可以看到8080在运行,8081已经Exited CONTAINER ID IMAGE COMMAND CREATED STATUS PORTS NAMES 1fd8a0b5d138 docker.io/nginx "nginx -g 'daemon off" 5 minutes ago Exited (0) 7 seconds ago suspicious_hypatia c0462d5e1878 docker.io/nginx "nginx -g 'daemon off" About an hour ago Up 9 minutes 0.0.0.0:8080->80/tcp angry_mccarthy [root@localhost my.Shells]# [root@localhost my.Shells]# docker rm 1fd8a0b5d138 //移除这个进程进行了,注意运作着的进程是无法rm的,要先stop 1fd8a0b5d138
在使用Docker创建了容器之后,大家比较关心的就是如何进入该容器了,其实进入Docker容器有好几多种方式,这里我们就讲一下常用的几种进入Docker容器的方法。
进入Docker容器比较常见的几种做法如下:
- 使用docker attach
- 使用SSH
- 使用nsenter
- 使用exec
一、使用docker attach进入Docker容器
Docker提供了attach命令来进入Docker容器。
接下来我们创建一个守护态的Docker容器,然后使用docker attach命令进入该容器。
- $ sudo docker run -itd ubuntu:14.04 /bin/bash
然后我们使用docker ps查看到该容器信息,接下来就使用docker attach进入该容器
- $ sudo docker attach 44fc0f0582d9
可以看到我们已经进入到该容器中了。
但在,使用该命令有一个问题。当多个窗口同时使用该命令进入该容器时,所有的窗口都会同步显示。如果有一个窗口阻塞了,那么其他窗口也无法再进行操作。
因为这个原因,所以docker attach命令不太适合于生产环境,平时自己开发应用时可以使用该命令。
二、使用SSH进入Docker容器
在生产环境中排除了使用docker attach命令进入容器之后,相信大家第一个想到的就是ssh。在镜像(或容器)中安装SSH Server,这样就能保证多人进入
容器且相互之间不受干扰了,相信大家在当前的生产环境中(没有使用Docker的情况)也是这样做的。但是使用了Docker容器之后不建议使用ssh进入到Docker容
器内。关于为什么不建议使用,请参考如下文章:
三、使用nsenter进入Docker容器
在上面两种方式都不适合的情况下,还有一种比较方便的方法,即使用nsenter进入Docker容器。关于什么是nsenter请参考如下文章:
https://github.com/jpetazzo/nsenter
在了解了什么是nsenter之后,系统默认将我们需要的nsenter安装到主机中
如果没有安装的话,按下面步骤安装即可(注意是主机而非容器或镜像)
具体的安装命令如下:
- $ wget https://www.kernel.org/pub/linux/utils/util-linux/v2.24/util-linux-2.24.tar.gz
- $ tar -xzvf util-linux-2.24.tar.gz
- $ cd util-linux-2.24/
- $ ./configure --without-ncurses
- $ make nsenter
- $ sudo cp nsenter /usr/local/bin
安装好nsenter之后可以查看一下该命令的使用。

nsenter可以访问另一个进程的名称空间。所以为了连接到某个容器我们还需要获取该容器的第一个进程的PID。可以使用docker inspect命令来拿到该PID。
docker inspect命令使用如下:
- $ sudo docker inspect --help
inspect命令可以分层级显示一个镜像或容器的信息。比如我们当前有一个正在运行的容器

可以使用docker inspect来查看该容器的详细信息。
- $ sudo docker inspect 44fc0f0582d9

由其该信息非常多,此处只截取了其中一部分进行展示。如果要显示该容器第一个进行的PID可以使用如下方式
- $ sudo docker inspect -f {{.State.Pid}} 44fc0f0582d9

在拿到该进程PID之后我们就可以使用nsenter命令访问该容器了。
- $ sudo nsenter --target 3326 --mount --uts --ipc --net --pid
- $ sudo nsenter --target 3326 --mount --uts --ipc --net --pid
其中的3326即刚才拿到的进程的PID
当然,如果你认为每次都输入那么多参数太麻烦的话,网上也有许多做好的脚本供大家使用。
地址如下:
http://yeasy.gitbooks.io/docker_practice/content/container/enter.html
http://www.tuicool.com/articles/eYnUBrR
四、使用docker exec进入Docker容器
除了上面几种做法之外,docker在1.3.X版本之后还提供了一个新的命令exec用于进入容器,这种方式相对更简单一些,下面我们来看一下该命令的使用:
- $ sudo docker exec --help

接下来我们使用该命令进入一个已经在运行的容器
- $ sudo docker ps
- $ sudo docker exec -it 775c7c9ee1e1 /bin/bash
