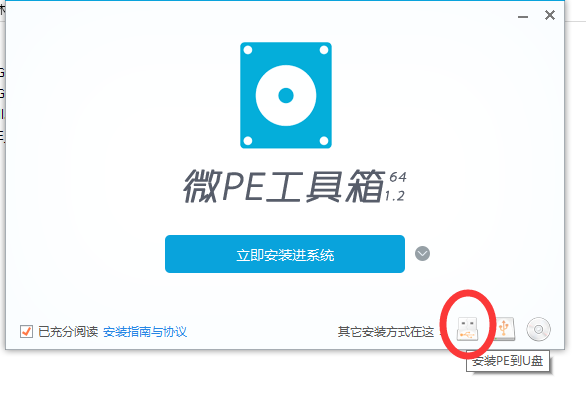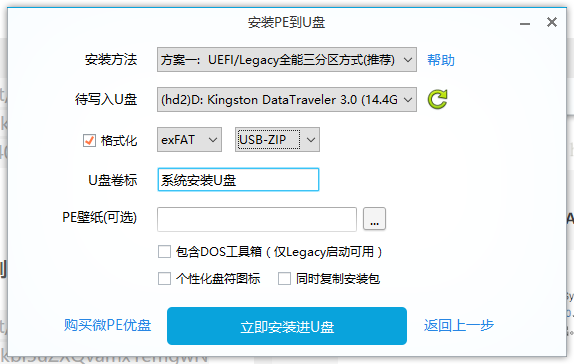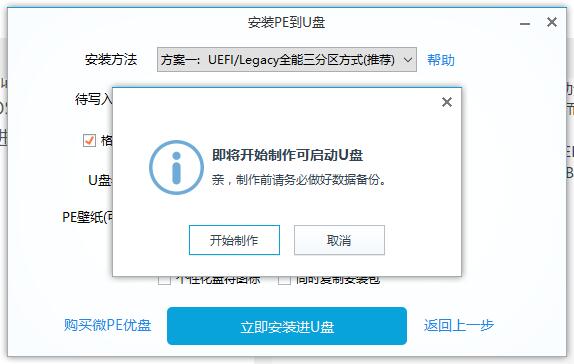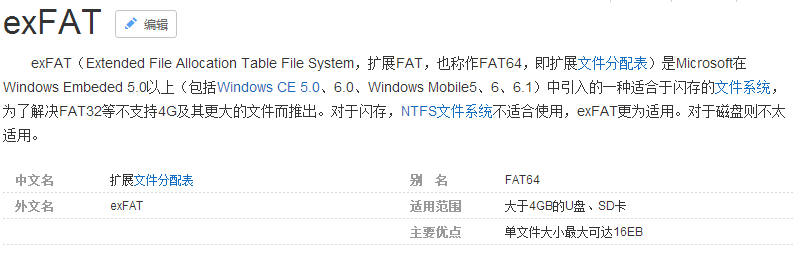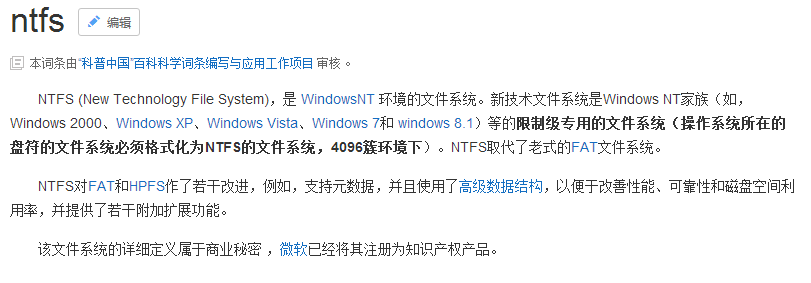零、概念
- 纯净系统:除了系统自带软件、插件以外,无任何额外的软件、插件,无绑定首页。
Ps:是否纯净和PE制作工具 + GHO系统镜像有关。 - 老毛桃、电脑店、大白菜、U深度、完美者、小白等U盘制作工具都是流氓软件,请勿用。
- 目前网上免费唯一 一款纯净PE制作工具——微PE(WePE),强烈推荐。
- 纯净系统GHO推荐——MSDN。
- 本教程以Win 10系统,WePE制作工具为例。
- U盘启动工具快捷键
一、U盘启动盘制作(WePE工具箱)
- 下载【WePE】U盘启动盘制作工具 下载地址
- 进入主界面
- 安装PE到U盘
- 安装方法使用推荐的设置。
- 待写入U盘:选择你要制作成系统重装U盘启动盘的U盘(推荐:至少8GB + 3.0接口)。
- 格式化为:exFAT 和 USB-ZIP。【常见问题:Q2、Q3】
- U盘卷标:U盘名字(随意填)。 - 立即安装进U盘
Ps:在制作成系统启动盘时会自动格式化U盘,所以应当事先将U盘中的重要资料保存到其他位置,制作完成后,系统U盘仍然可以当做普通U盘装资料。
二、安装系统
- 详细教程 点击查看
- GHO镜像 下载地址(下载前看清楚是64 bit or 32 bit)
- 小提示:
i、“应用商店” 自动更新去除,否则会自动下载一些意想不到的应用。
ii、单/双显卡两个图标隐藏(强迫症)。
iii、驱动推荐在机型对应的官网上下载(兼容性,性能都会比通用的更好),如果不清楚机子有哪些驱动需要安装,可以临时安装“驱动精灵”查看需要有哪些驱动要安装。
iv、核显(一般Inter)驱动应用快捷键关闭,可能会与其他快捷键冲突。
v、注意:能用UEFI就不要用Legacy,能用GPT就不要用MBR。【常见问题:Q7、Q8、Q9】
vi、Office安装完成后:右键--新建,没有新建word、excel、ppt等的话,再一次右键--新建;如果还没且有桌面整理应用开着,则先退出桌面整理相关应用,再开启,继续右键--新建。
vii、Sublime Text3:关闭自动检测更新提示,点击菜单栏“Preferences”=> "Settings"将里面修改为如下:{
"update_check": false,
}
添加一行"update_check": false, 即可。如果添加后不起作用就是没有注册的原因,设置一下注册码就可以。
三、常见问题
-
Q1:FAT32、NTFS、exFAT 区别?
A:
i、FAT32在该分区有错误的时候会有一个记录生成。然后记着那一点有错误。再次存东西的时候不就会存在那里。但是因为技术问题FAT32不支持单文件大于4GB的文件。
ii、NTFS虽然可以存放大于4GB的单文件但是又没有记录功能,如果分区有错误然后新数据存到了错误区。可想而知。等来的只是文件损坏丢失。 上面说的那些错误区只的是软错误,是可以修复的。
iii、exFAT相当于综合了上面的两个优点。即可以存放单文件4GB以上的(而且那个理论值相当的大),而且还会记录错误。 -
Q2:USB HDD、USB ZIP 区别?
A:
i、ZIP模式是指把U盘模拟成ZIP驱动器模式,启动后U盘的盘符大多是“A: ” 。
ii、HDD模式是指把U盘模拟成硬盘模式;特别注意:如果选择了HDD模式,那么这个启动U盘启动后的盘符是C:,在对启动分区进行操作时就容易产生很多问题,比如:装系统时安装程序会把启动文件写到U盘而不是你硬盘的启动分区!导致系统安装失败。所以请尽量先选择ZIP模式。
iii、要从U盘启动,你需要开机时按DEL键进入BIOS里第一启动设备里选择USB-HDD或是USB-ZIP,当然有些主板不需进入BIOS设定,开机直接按F12进入BOOT MENU即可选择。 -
Q3:从U盘、移动硬盘、光盘启动方式?
A:
i、进BIOS设置,让计算机的第一个启动为移动介质。ii、开机时按启动快捷键,选择需要启动的移动介质。 推荐第二种方式,这种方式的好处就是不用让电脑每次都尝试移动介质,这样当不用PE的时候,进入系统比较快。我们只需要每次用PE的时候从移动介质启动就行了。
-
Q4:笔记本双显卡如何切换?
A:点击查看 -
Q5:如何检测出双显卡中,谁负责输出显示,谁负责数据处理?
A:
i、负责输出显示(如图)
ii、负责数据处理(如图)
Ps:刷新桌面、打开网页视频等等,看哪个在工作。 - Q6:杀手网卡、普通网卡 区别?
A:KILLER网卡是独立网卡自带CPU内存 他的数据包处理都是自己完成的不需要跑很远去找CPU处理。从理论上说KILLER网卡可以释放部分CPU的负担提升速度(当然这个压力很小)而且由于一个数据不需要来回跑很多次可以减少延迟,稳定ping值,减少丢包,这卡最强的是卡上的控制界面里面的带宽分配功能,不过一般人不建议入,土豪烧钱用的。 - Q7:MBR、GPT分区表 区别?
A:i、MBR分区表:Master Boot Record,即硬盘主引导记录分区表,只支持容量在 2.1TB 以下的硬盘,超过2.1TB的硬盘只能管理2.1TB,最多只支持4个主分区或三个主分区和一个扩展分区,扩展分区下可以有多个逻辑分区。
ii、GPT分区表:GPT,全局唯一标识分区表(GUID Partition Table),与MBR最大4个分区表项的限制相比,GPT对分区数量没有限制,但Windows最大仅支持128个GPT分区,GPT可管理硬盘大小达到了18EB。只有基于UEFI平台的主板才支持GPT分区引导启动。
-
Q8:GPT分区表下的隐藏分区?
A:
ESP分区:EFI system partition,该分区用于采用了EFI BIOS的电脑系统,用来启动操作系统。分区内存放引导管理程序、驱动程序、系统维护工具等。如果电脑采用了EFI系统,或当前磁盘用于在EFI平台上启动操作系统,则应建议ESP分区。MSR分区:即微软保留分区,是GPT磁盘上用于保留空间以备用的分区,例如在将磁盘转换为动态磁盘时需要使用这些分区空间。
-
Q9:BIOS启动方式?
A:
i、硬盘分区格式为MBR格式,启动模式应该为Legacy。
ii、硬盘分区格式为GUID(GPT)格式,启动模式应该为UEFI。
iii、UEFI 速度略胜一筹 MBR。
iv、如果i、ii中的模式匹配错乱,那么开机会现实一大串英文,然而进不了系统。 -
Q10:蓝屏 / 黑屏?
A:
i、蓝屏:一般系统和驱动不兼容问题导致。
ii、黑屏:同上。但还有一种情况,本人这次也碰到很恶心的情况就是磁盘的结构也会影响蓝屏、黑屏的情况。比如:当在装核显驱动时,黑屏(机子正常运行),可以考虑是否因为磁盘格式为MBR,改成GPT则OK。 -
Q11:显卡的工作分配?
A:倘若你的独立显卡是GTX1070,这说明你的电脑是台式机,因为笔记本的话很可能是被阉割过的,末尾带“MQ”字眼。台式机是没有双显卡切换的。
打开NVIDIA设置,点开3D设置,将图形管理器设置为高性能NVIDIA处理器,这个只有对于支持双显卡切换的笔记本电脑有效。
对于笔记本电脑来讲,必然是集成显卡负责显示信号输出,但是可以选择由集显进行渲染或者独显进行渲染,一般情况下会自动根据当前应用来切换。
而对于台式机,你只要把显示器连到了独立显卡GTX1070上,就必然是由GTX1070进行渲染和输出,集显直接就被抛弃了,没有它的事情了,所以不需要设置也没有这个设置选项。