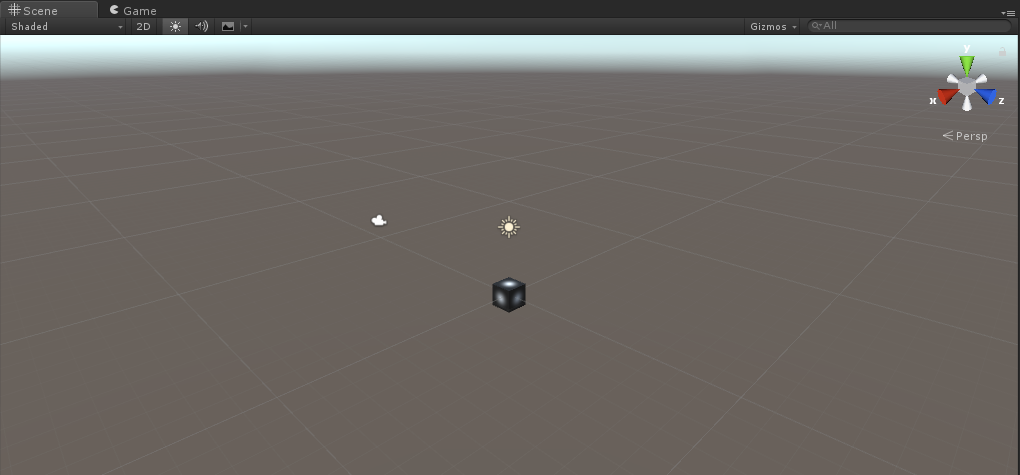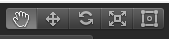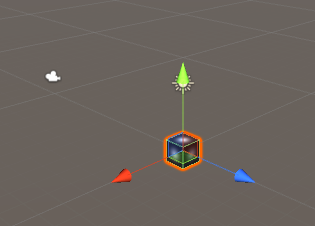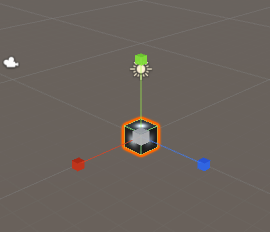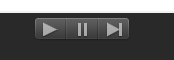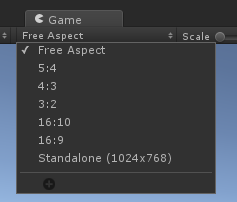一.Scene视图
(1).使用手形工具, 可在Scene视图中按住鼠标左键来平移整个场景
(2).使用手形工具, 可在Scene视图中按住Alt键和鼠标左键旋转当前场景视角
(3).使用手形工具, 可在Scene视图中按住Alt键和鼠标右键缩放场景
(3).第二个是暂停按钮, 点击一次暂停游戏, 再次点击取消暂停。
(4).第三个是逐帧播放按钮, 点击该按钮暂停游戏, 再次点击播放下一帧画面。
1.Scene视图是对场景中游戏对象进行可视化操作的界面。
二.在主菜单下方有一排工具栏
(1).使用手形工具, 可在Scene视图中按住鼠标左键来平移整个场景
(2).使用手形工具, 可在Scene视图中按住Alt键和鼠标左键旋转当前场景视角
(3).使用手形工具, 可在Scene视图中按住Alt键和鼠标右键缩放场景
2.移动工具, 点击移动工具图标或者按快捷键W使用该工具。用于移动选中的游戏对象。当使用该工具后, 会在选中的游戏对象的中心位置显示3个箭头, 左边红色的箭头表示该对象的X轴正方向、上方绿色的箭头表示该对象的Y轴正方向、右边蓝色箭头表示该对象的Z轴正方向。我们可以点击选中其中一个箭头, 然后移动鼠标, 沿着该箭头对应的轴向移动箭头。
3.旋转工具, 点击旋转工具图标或者按快捷键E, 可以使用该工具, 用于旋转选中的游戏对象。使用该工具后, 会在选中的游戏对象的周围显示3个线圈。红色线圈对应围绕X轴的旋转、绿色线圈对应围绕Y轴的旋转、蓝色线圈对应围绕Z轴的旋转。鼠标左键点击线圈选中线圈,移动鼠标进行旋转物体操作。
4.缩放工具, 点击缩放工具图标或者按快捷键R使用该工具, 用于缩小或者放大选中的游戏对象。当使用该工具后, 会在选中的游戏对象的中心位置显示3个由立方体和线段组成的图形。红色图形表示沿着X轴向缩放, 绿色图形表示沿着Y轴方向缩放, 蓝色图形表示沿着Z轴方法缩放。我们可以鼠标左键点击选中其中一个图形, 然后移动鼠标, 沿着该箭头对应的轴向缩放对象。
1.Game视图是显示游戏运行时的图像。运行游戏后, 即可在Game视图中看到游戏效果。
(1).在主窗口中有一排Play按钮。
(3).第二个是暂停按钮, 点击一次暂停游戏, 再次点击取消暂停。
(4).第三个是逐帧播放按钮, 点击该按钮暂停游戏, 再次点击播放下一帧画面。
3.分辨率菜单