首先是安装和配置,参考了以下博客的内容https://www.cnblogs.com/minRose/p/10286473.html
一、下载地址
二、安装步骤
1、windows 64bit
1.1)双击 Git-2.20.1-64-bit.exe 安装
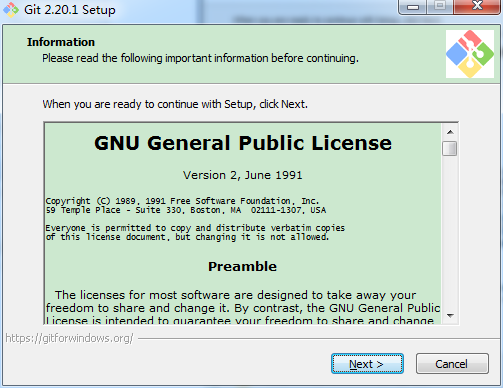
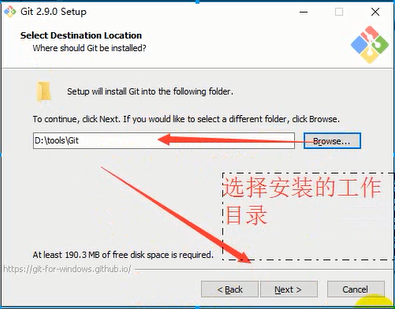
1.3)选择组件
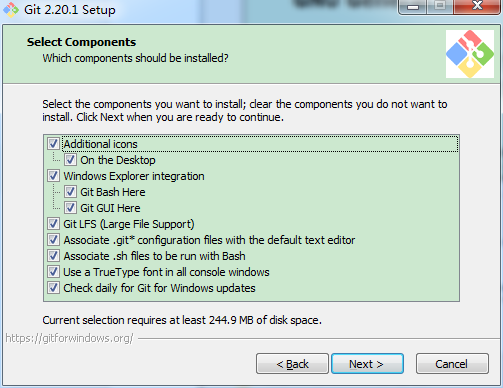
1.4)开始菜单目录名称
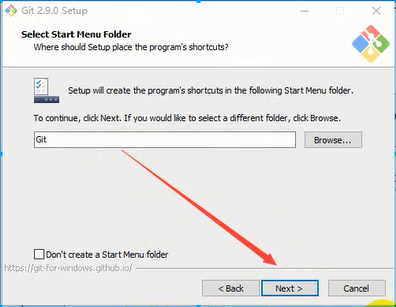
1.5)选择Git使用的默认编辑器
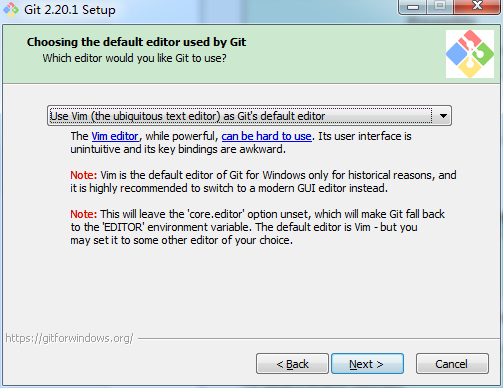
1.6)设置环境变量(选择使用命令行环境)
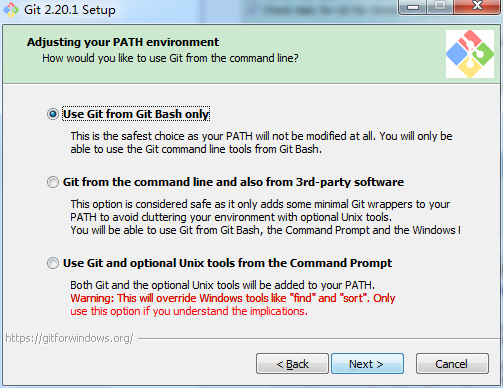
1.7)选择HTTPS传输后端
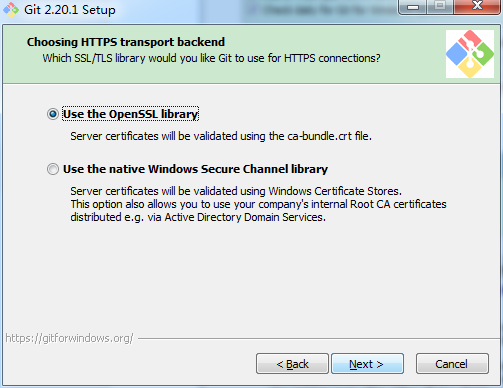
1.8)配置结束转换的行
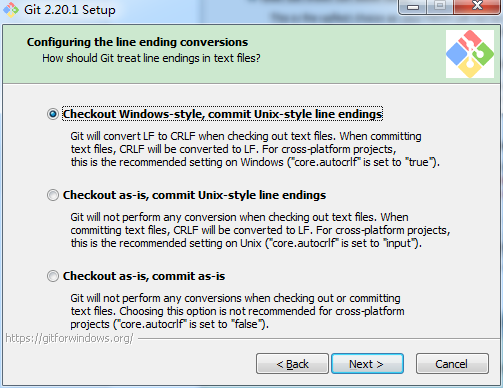
1.9)配置终端模拟器以使用Git Bash
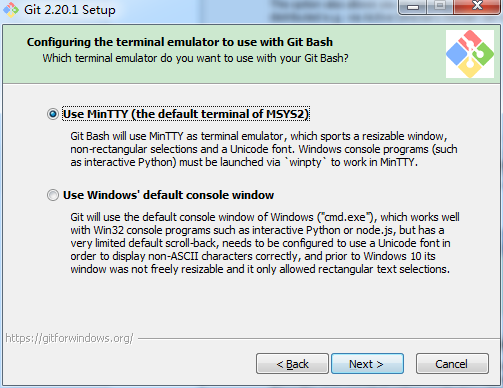
1.10)额外的配置选项
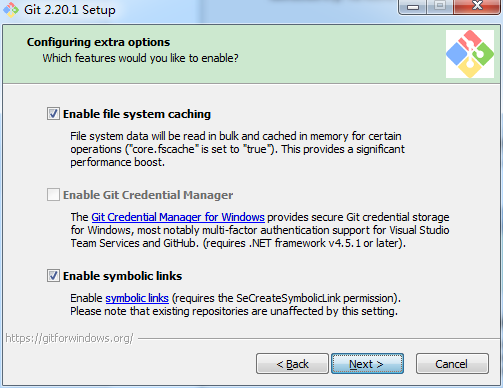
1.11)安装完成
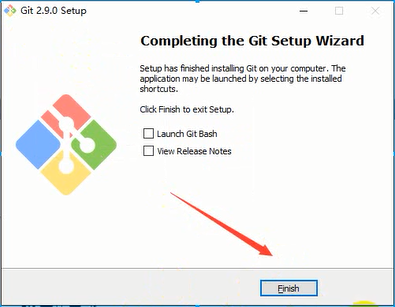
1.12)重新安装或者覆盖安装
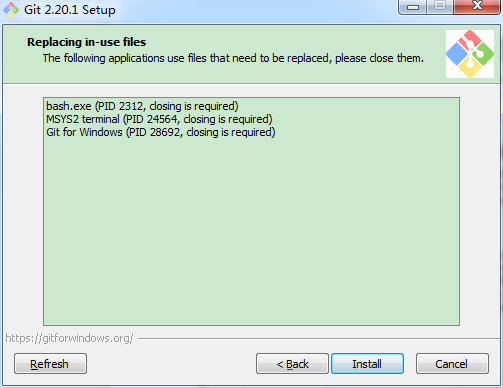
2、配置环境变量
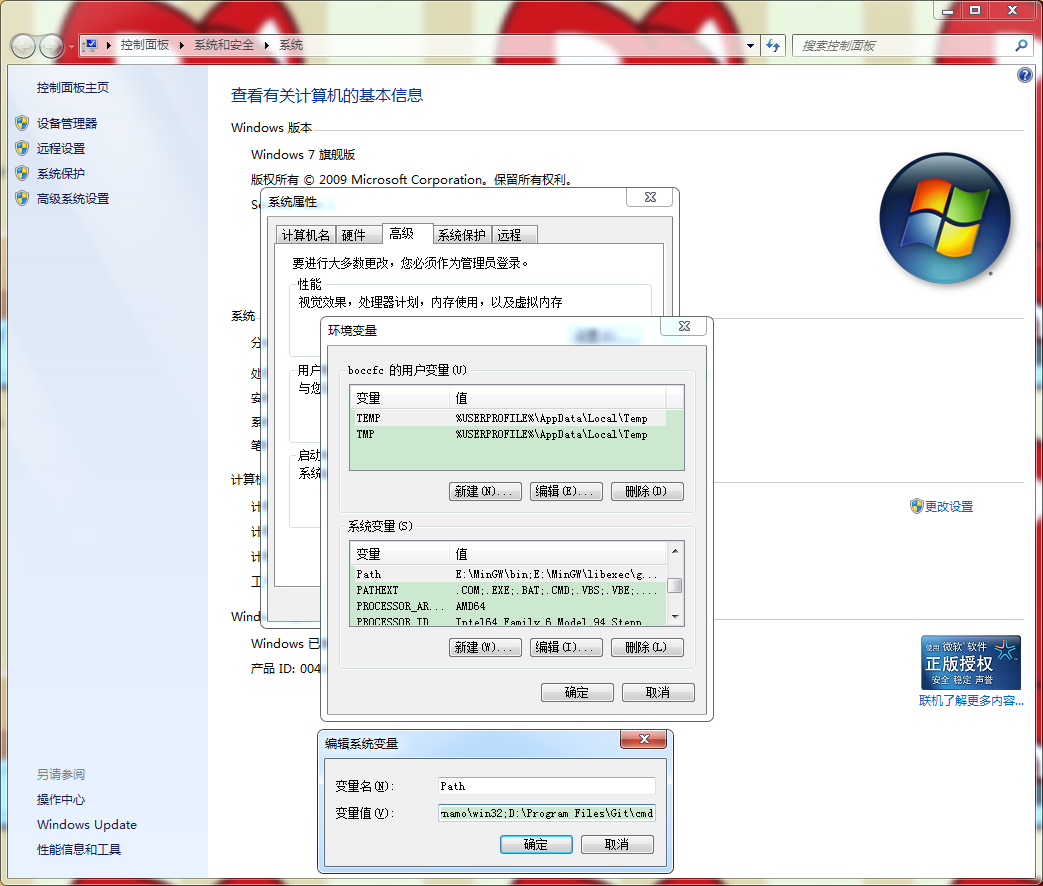
2.2)验证是否配置成功,配置成功如下图
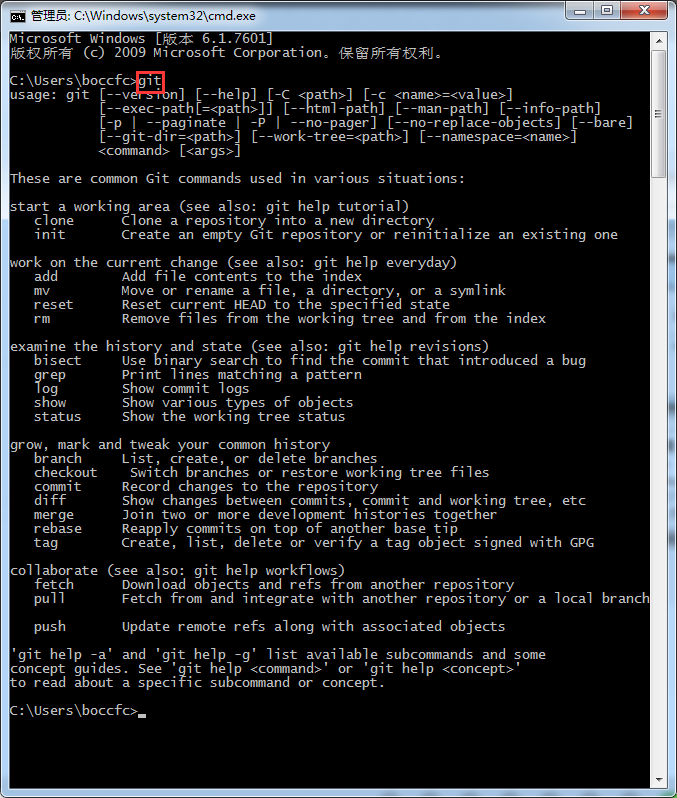
然后我的建议是设置一个公钥,这样之后使用就不用每次改动都要输入一遍账号密码了,参照了这篇博客的内容https://blog.csdn.net/qq_30604453/article/details/64482547
在本机上生成ssh公钥,将其添加你的码云/github账户,操作如下图
打开git bush窗口,,输入 ssh-keygen -t rsa -C “您的邮箱地址”
生成新的ssh-keygen:
$ ssh-keygen -t rsa -C “您的邮箱地址”
它会提示你输入存放的目录,默认存放就好了
一直回车
直到生成密钥
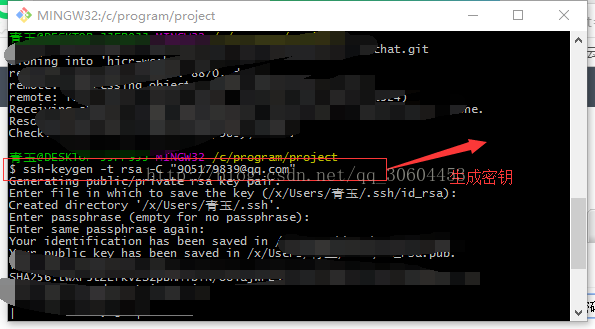
此时,在你本机系统盘下,您的用户文件夹里发现一个.ssh文件,里面有一对密钥。其中的id_rsa.pub公钥就是我们需要的。
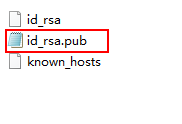
用记事本打开id_rsa.pub,复制里面的全部内容
最后在github上添加公钥,在setting里。
最后就是配置和使用了,参考了这篇博客https://www.cnblogs.com/mjbin/p/5820942.html,注意地址稍有不同,使用ssh地址,不然每次改动都要输入密码
2.配置Git
安装完git,首要任务是做一些简单的配置,最重要的是用户名及邮箱,打开终端,执行以下命令。
$ git config --global user.name "My Name"
$ git config --global user.email [email protected]
配置好这两项,Git就能记录下来是谁做的动作,一切都更有组织性了。
3.创建一个新仓库 – git init
git会把所有文件以及历史记录直接记录成一个文件夹保存在你的项目中。创建一个新的仓库,首先要去到项目路径下,执行git init。这时Git会创建一个隐藏的文件夹.git,所有的历史和配置信息都储存在其中。
比如我们在桌面创建一个文件夹 git_exercise, 打开终端,输入:
$ cd Desktop/git_exercise/
$ git init
命令行会出现
Initialized empty Git repository in /home/user/Desktop/git_exercise/.git/
这说明我们的仓库已经建立好了,但现在是空的,试着新建一个hello.txt文本文件到这个文件夹里。
4.检查状态 – git status
Git status是另一个非常重要的命令,它反馈给我们仓库当前状态的信息:是否为最新代码,有什么更新等等。在我们新建的仓库中执行git status会得到以下内容:
$ git status
On branch master
Initial commit
Untracked files:
(use "git add ..." to include in what will be committed)
hello.txt
反馈信息告诉我们,hello.txt尚未跟踪,这是说这个文件是新的,git不知道是应该跟踪它的变动还是直接忽略。为了跟踪我们的新文件,我们需要暂存它。
5.暂存 – git add
Git有个概念叫“暂存区“,你可以把它看成一块空白的画布,包裹着所有你可能会提交的变动。它一开始是空的,可以通过 git add 命令添加内容,最后使用 git commit 提交(创建一个快照)。
这个例子中只有一个文件,让我们先add它:
$ git add hello.txt
如果需要提交目录下的所有内容,可以这样做:
$ git add -A
再次使用git status查看状态试试:
$ git status
On branch master
Initial commit
Changes to be committed:
(use "git rm --cached ..." to unstage)
new file: hello.txt
我们的文件已经准备好可以提交了。状态信息还告诉我们暂存区文件发生了什么变动,这里我们新增了一个文件,同样可以做修改和删除。取决于我们在上一次git add之后发生了什么。
6.提交 – git commit
一次提交代表着我们的仓库到了一个新的状态,就像是一个快照,允许我们像使用时光机一样回到之前的某个时间点。
创建提交,需要我们至少在到暂存区有一次修改(刚才我们做了git add),然后输入命令:
$ git commit -m "Initial commit."
这就创建了一次从暂存区的提交(加入hello.txt),-m “Initial commit.”是用户对这次提交的描述,建议写成有意义的描述性信息。
远程仓库
到目前为止,我们的操作都是在本地的——只存在于.git文件中。为了能够协同开发,我们需要把代码部署到远程仓库服务器上。
1.链接远程仓库 – git remote add
为了能够上传到远程仓库,我们需要先建立起链接。在这篇教程中,我们远程仓库的地址为:https://github.com/igeekbar/awesome-project。但你应该自己在Github、或BitBucket上搭建仓库,自己一步一步尝试。
把本地仓库链接到Github上,在命令行执行以下内容:
# This is only an example. Replace the URI with your own repository address.
$ git remote add origin https://github.com/igeekbar/awesome-project.git
一个项目可以同时拥有好几个远程仓库,为了区分通常会起不同的名字。通常主要的远程仓库被称为origin。
2.上传到服务器 – git push
把本地的提交传送到服务器的动作叫做push。每次我们要提交修改到服务器上时,都会使用到git push。
git push命令有两个参数,远程仓库的名字,以及分支的名字:
$ git push origin master
Counting objects: 3, done.
Writing objects: 100% (3/3), 212 bytes | 0 bytes/s, done.
Total 3 (delta 0), reused 0 (delta 0)
To https://github.com/igeekbar/awesome-project.git
* [new branch] master -> master
取决于你使用的服务器,push过程中你可能需要验证身份(输入用户名、密码,请先在网站上进行注册)。如果没有出差错,现在用浏览器看你的远程仓库上已经有hello.txt了。
3.克隆仓库 – git clone
其他人可以看到你放在Github上的开源项目,他们可以用git clone命令下载到本地。
$ git clone https://github.com/igeekbar/awesome-project.git
本地也会创建一个新的仓库,并自动将github上的版本设为远程仓库。
4.从服务器上获得修改 – git pull
如果你更新了远程仓库上的内容,其他人可以通过git pull命令拉取你的变动:
$ git pull origin master
From https://github.com/igeekbar/awesome-project
* branch master -> FETCH_HEAD
Already up-to-date.
因为在我们git clone之后还没有提交过修改,所有没有任何变动。
最后补充一个git远程仓库的使用网页,里面的命令行挺有用的https://git-scm.com/book/zh/v2/Git-%E5%9F%BA%E7%A1%80-%E8%BF%9C%E7%A8%8B%E4%BB%93%E5%BA%93%E7%9A%84%E4%BD%BF%E7%94%A8
例如
1.git remote -v ——查看远程仓库
2.git remote add 名字 地址 ——添加远程仓库
3.git remote rm 名字 ——删除远程仓库

