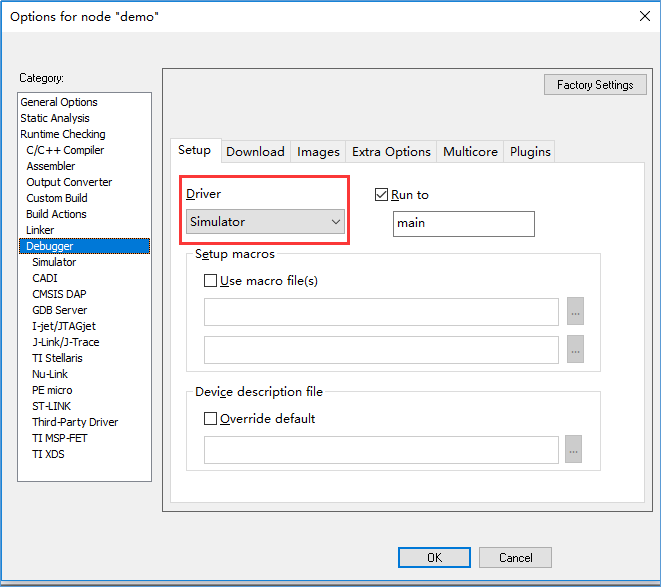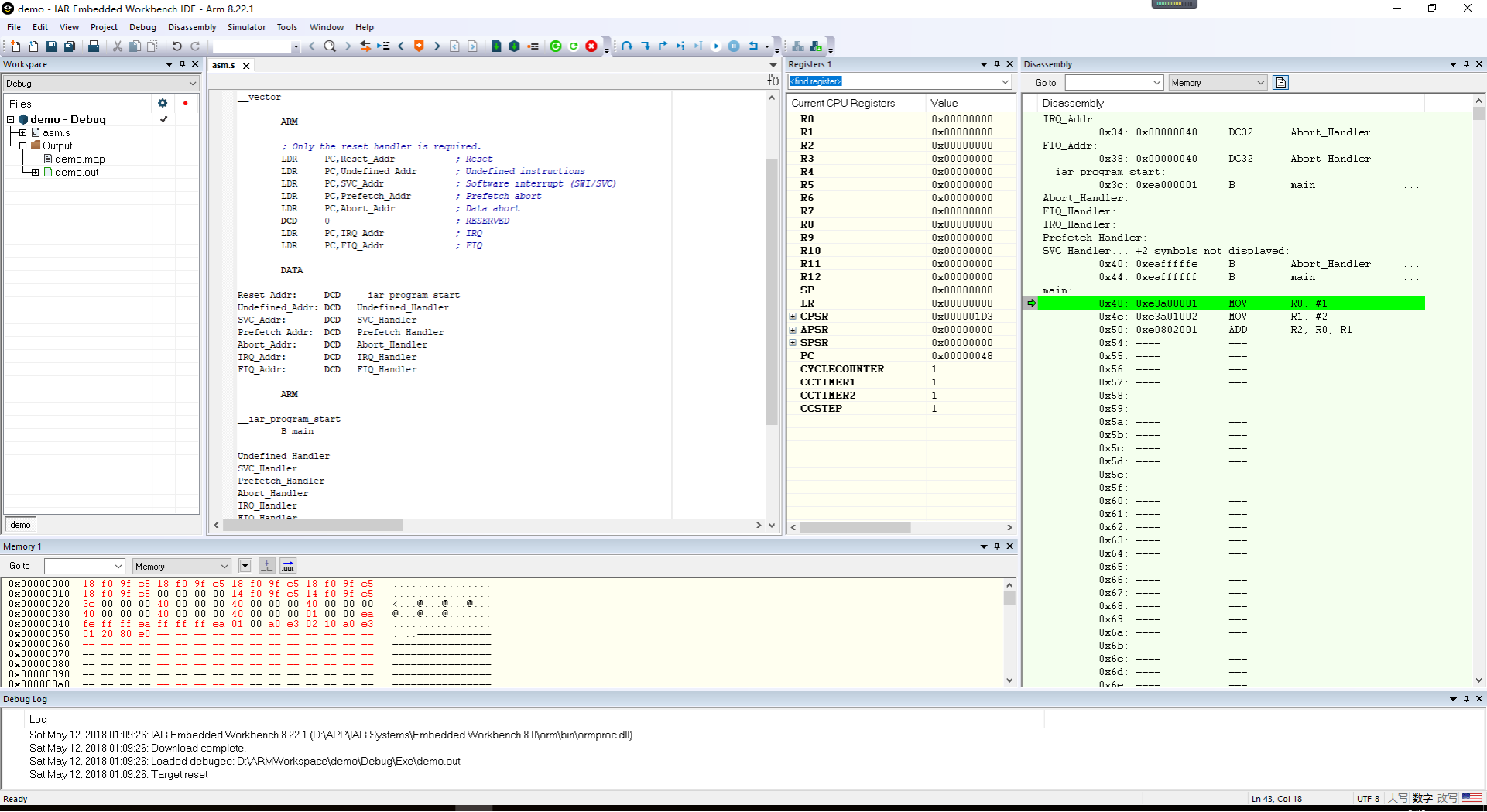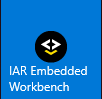
1、建立新工作区
File-->>New Workspace
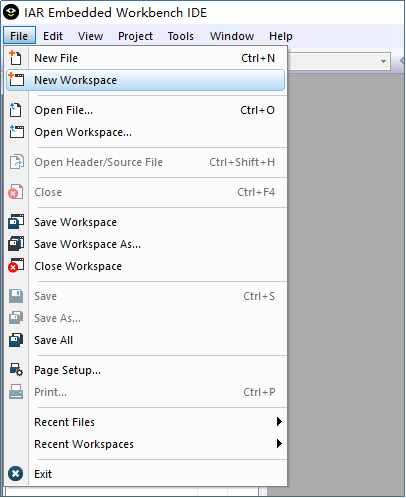
2、建立新项目
1) Project-->>Create New Project...
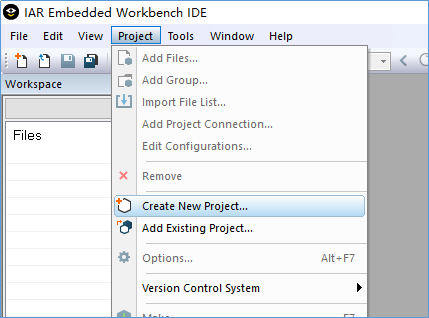
2) 选择如下模板:
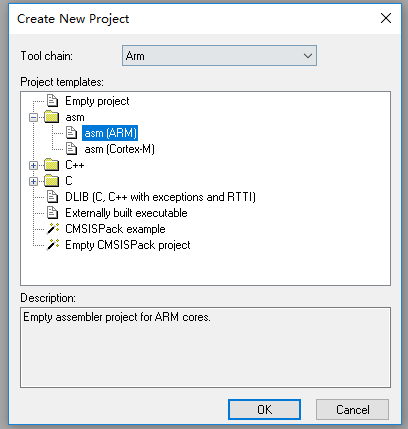
3) 选择项目保存目录及创建项目文件名
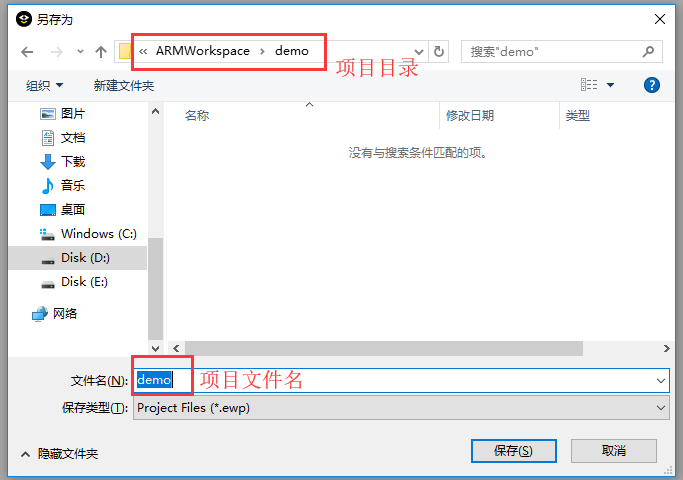
3、编写汇编代码
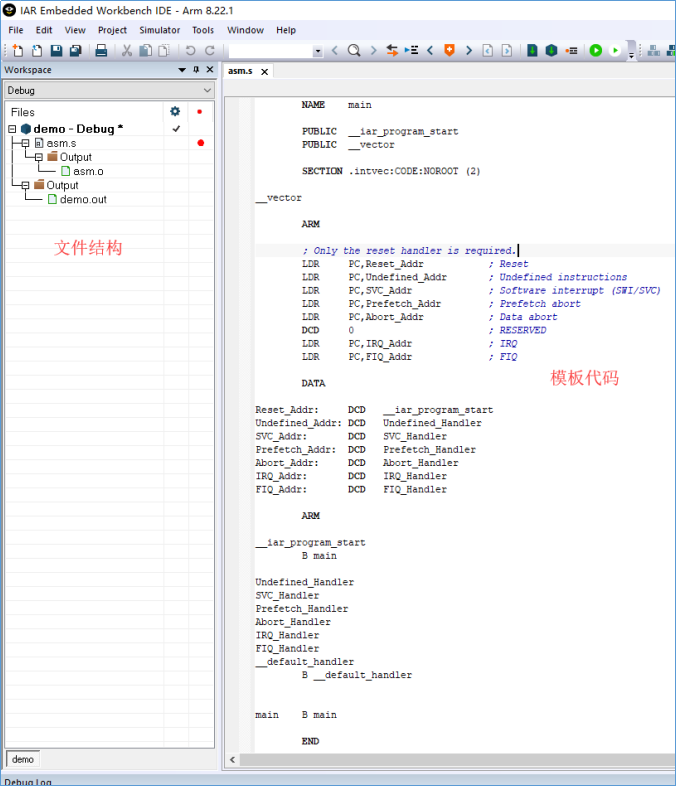
在模板代码的基础上进行修改,并加入自己的程序代码
修改前: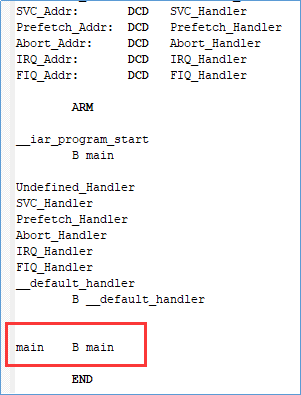
修改后: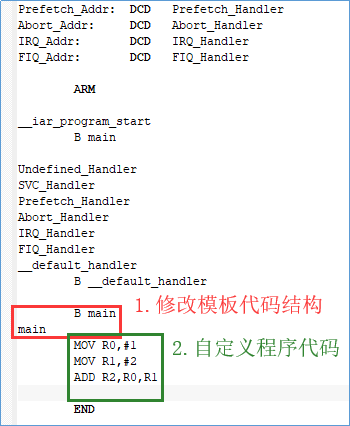
----------------------------------接下来的4步骤可以跳过;----------------------------------------------
4、编译与Make
1) 编译
如图两个地方都可以选择编译,或者快捷键Ctrl+F7:
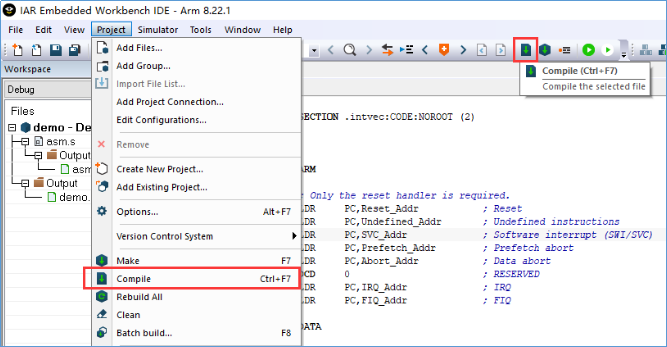
一般会提示保存工作区文件:
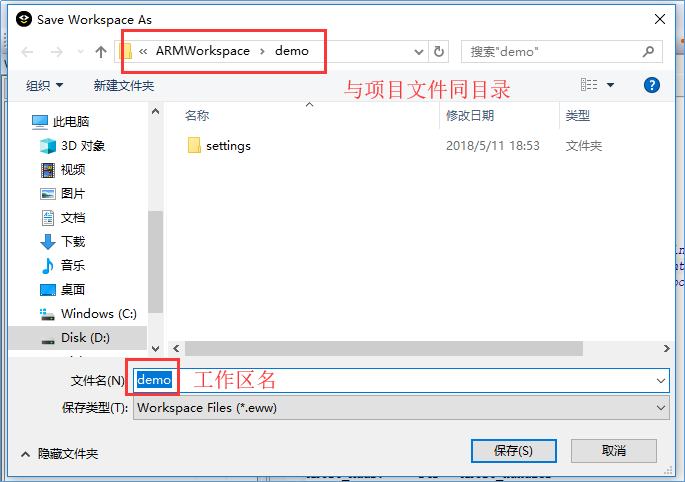
编译信息:
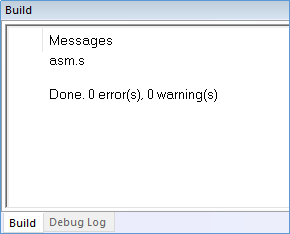
2) Make
如图两个地方都可以选择Make,或者快捷键F7:
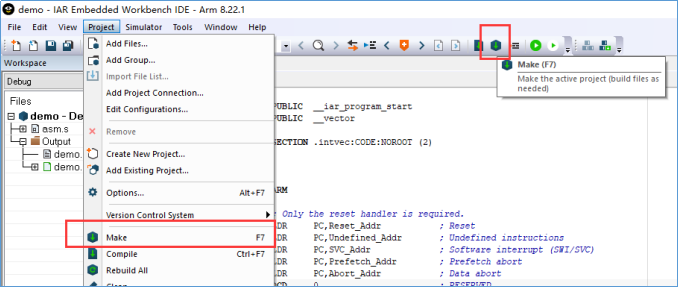
Make信息:
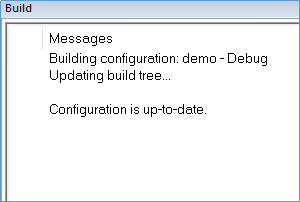
---------------------------------------------------------------------------------------------------------------------------------------------
5、调试Debug
1) 进入调试状态
如图两个地方都可以选择调试,或者快捷键Ctrl+D:
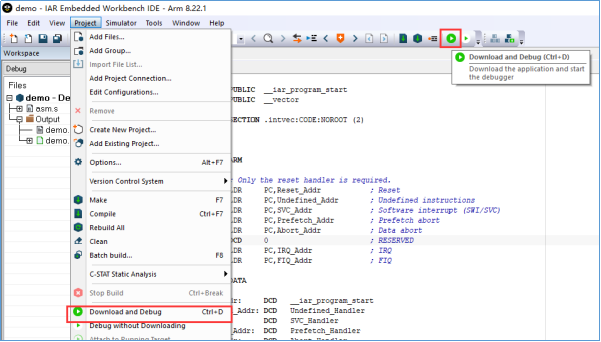
调试界面如下:
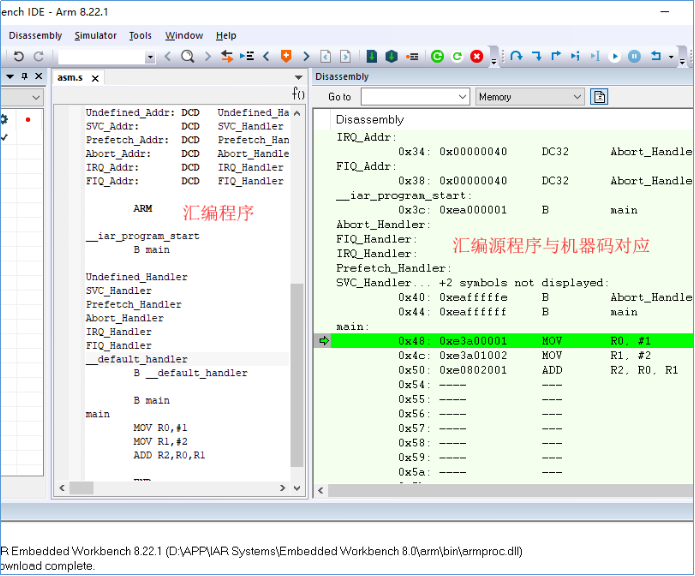
2) 调出View视图
为了更方便体现程序运行过程中各个寄存器的值的变化等,需要调出寄存器视图:
如图选择View-->>Registers-->>Registers 1
(也可以把内存的情况也显示出来View-->>Memory-->>Memory 1)
(View中也有栈和Symbol存储等的视图,如果有需要也可以自行调出)
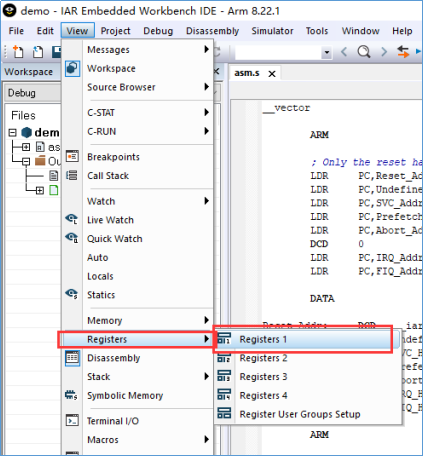
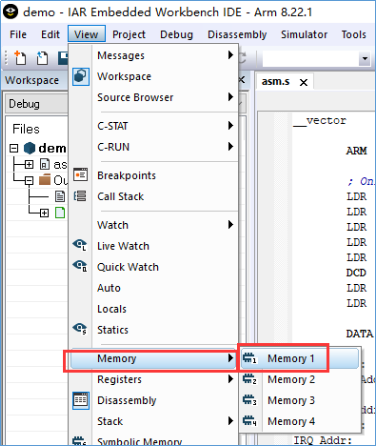
根据自己的习惯,将窗口放到合适的位置
新的调试界面如下(点击可查看高清图):
3) 仿真,进行调试
常用的调试操作是F10 Step Over,逐条执行程序指令;F5 Go直接把程序执行到最后;
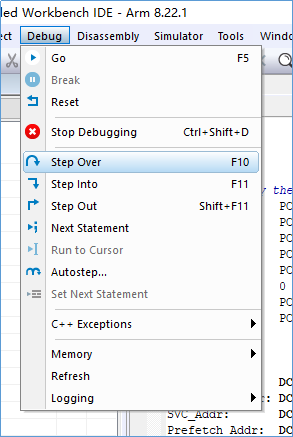
在工具栏上也有调试可以直接使用:
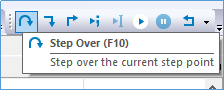
此程序的调试过程与结果如下:
0、

1、
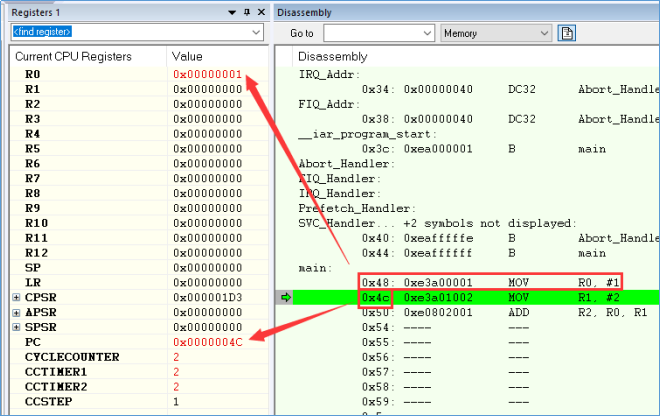
2、
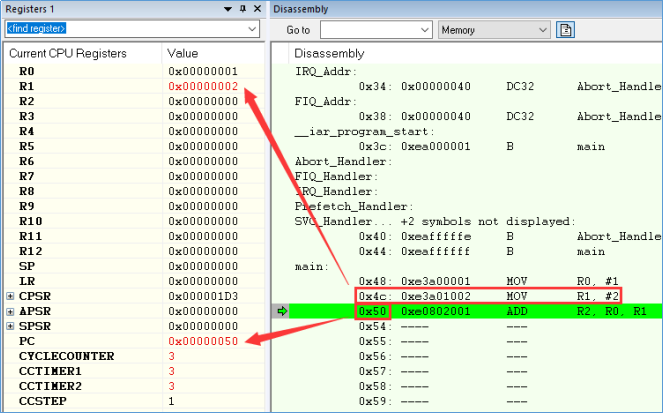
3、
程序出错,因为0x54处没有可以执行的指令,但不影响程序的执行结果,可忽略:
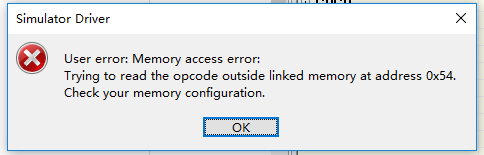
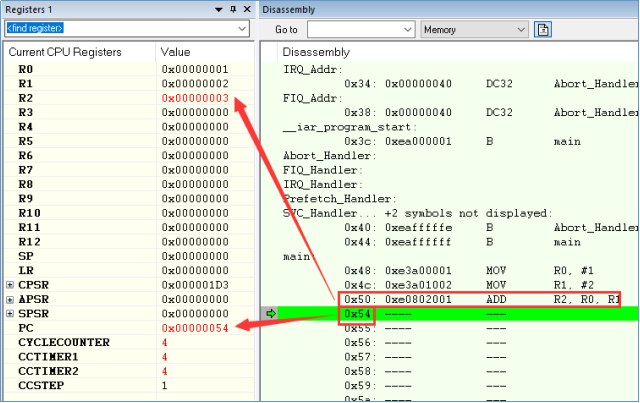
可以看到将寄存器R0和R1的值相加存入R2当中。
4) 结束调试
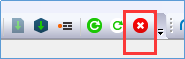
6、其他
1) 如果在调试期间修改程序,修改完成后点击 重新生成仿真
重新生成仿真

2) 在该行指令的最前面点击可以设置断点,或按F9,供调试过程中使用
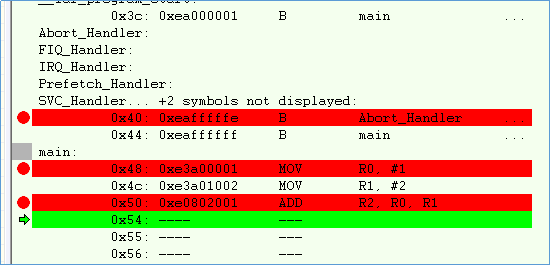
3) 项目设置
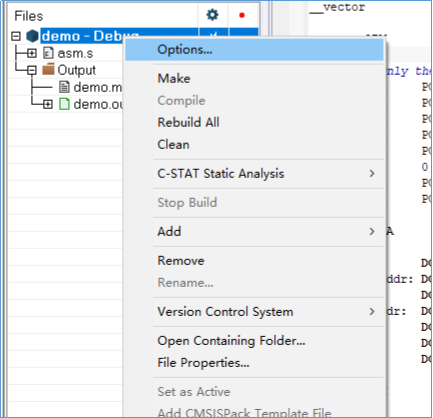
Core的设置用的默认的Cortex-A5,选用ARM的也没有影响
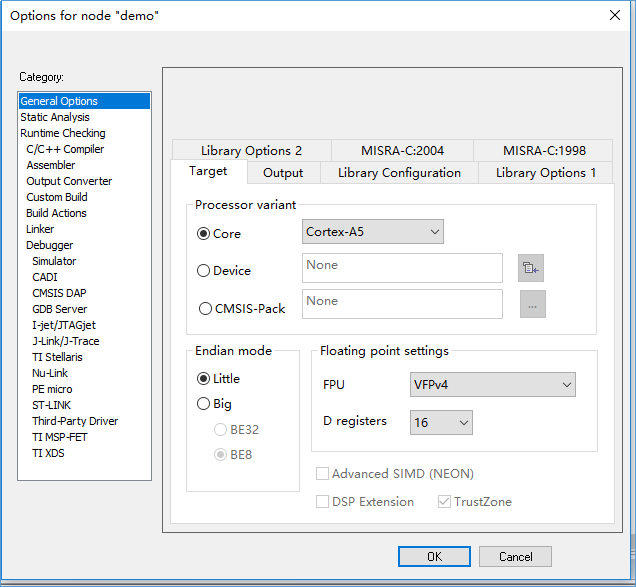
Debugger 的Driver一定要选择Simulator模拟