上一篇文章为大家介绍了OpenVPN、以及它的部署工作、这一篇主要就是讲解如何通过OpenVPN上网、并将其设置为开机自动启动
在Linux部署完OpenVPN之后、如果要通过它上网、需要借助iptables或firewalld等工具做SNAT即源地址转换、确保数据包可以正常转发到外网
最后需要说的就是开机自动启动、设置OpenVPN为开机自动启动的方法有很多种
其一:通过定义注册表、使其开机自动启动
其二:通过设置定时任务以及触发器、使其开机自动启动
注意:设置完开机自动后、登录时会弹出一个方框、就是因为设置了开机自动启动、所以图标会由绿色变成灰色、这个是属于正常现象、大家可以忽略
一、通过OpenVPN上网
1)在Linux中开启路由转发
[root@node1 ~]# vim /etc/sysctl.conf net.ipv4.ip_forward = 1 [root@node1 ~]# sysctl -p
2)添加防火墙规则、确保数据可以转发到外网
[root@node1 ~]# iptables -t nat -I POSTROUTING -s 172.16.0.0/16 -o ens33 -j MASQUERADE
3)在服务端编辑OpenVPN配置文件
[root@node1 ~]# vim /etc/openvpn/server.conf push "route 0.0.0.0 0.0.0.0" #推送路由 push "dhcp-option DNS 114.114.114.114" #设置DNS push "dhcp-option DNS 114.114.115.115" #设置DNS push "redirect-gateway def1 bypass-dhcp" #设置网关转发
4)验证客户端访问外网
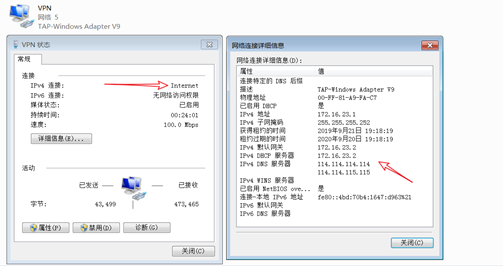
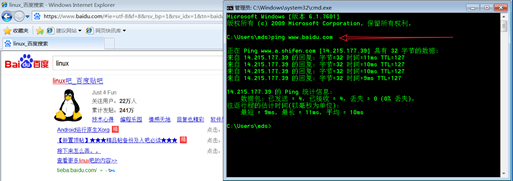
二、设置OpenVPn为开机自动启动
1)在Linux中设置OpenVPN为开机自动启动
注意:这里一定要进入目录之后在去执行连接命令、否则会报错、不生效、这里需要特别注意
[root@client ~]# cat >> /etc/rc.d/rc.local << EOF cd /etc/openvpn/ && /usr/sbin/openvpn --daemon --config client.ovpn EOF [root@client ~]# chmod +x /etc/rc.d/rc.local
2)在Windows中设置OpenVPn为开机自动启动
1、修改注册表
复制这个路径:C:\Program Files\OpenVPN\bin\openvpn-gui.exe
在注册表的HKEY_LOCAL_MACHINE\SOFTWARE\OpenVPN-GUI路径中、将silent_connection的值修改为1
随后在注册表的HKEY_LOCAL_MACHINE\SOFTWARE\Microsoft\Windows\CurrentVersion\Run路径中、新建项即可
项目的值为:"C:\Program Files\OpenVPN\bin\openvpn-gui.exe" --connect client.ovpn
最后在service.msc中、将OpenVPN Serviced的启动类型由手动更改为自动即可、这样就完成了开机自动连接
2、设置触发器
在Windows的搜索栏中搜索任务计划程序、进入点击创建基本任务、然后为任务定义名称
然后将触发器设置为计算机启动时启动程序
随后将程序设置为:"C:\Program Files\OpenVPN\bin\openvpn-gui.exe"、将参数设置为:--connect client.ovpn
之后将:当单击完成时打开此任务属性的对话框、这个复选框勾选上
最后将:不管用户是否登录都要运行与使用最高权限运行的复选框勾上、这样就完成了开机自动启动