LSV是一款强大的国产免费GIS软件,能够轻松加载谷歌地图、谷歌地球(免架梯子)。同样,LSV也能完美兼容KML,拥有强大的点线面编辑能力。本文就给大家介绍LSV如何制作KML/KMZ文件。
- 添加地标
点击菜单栏或底下快捷工具栏中的“添加地标”按钮,按照弹出的对话框,在当前地图的中心添加一个地标来标注位置。
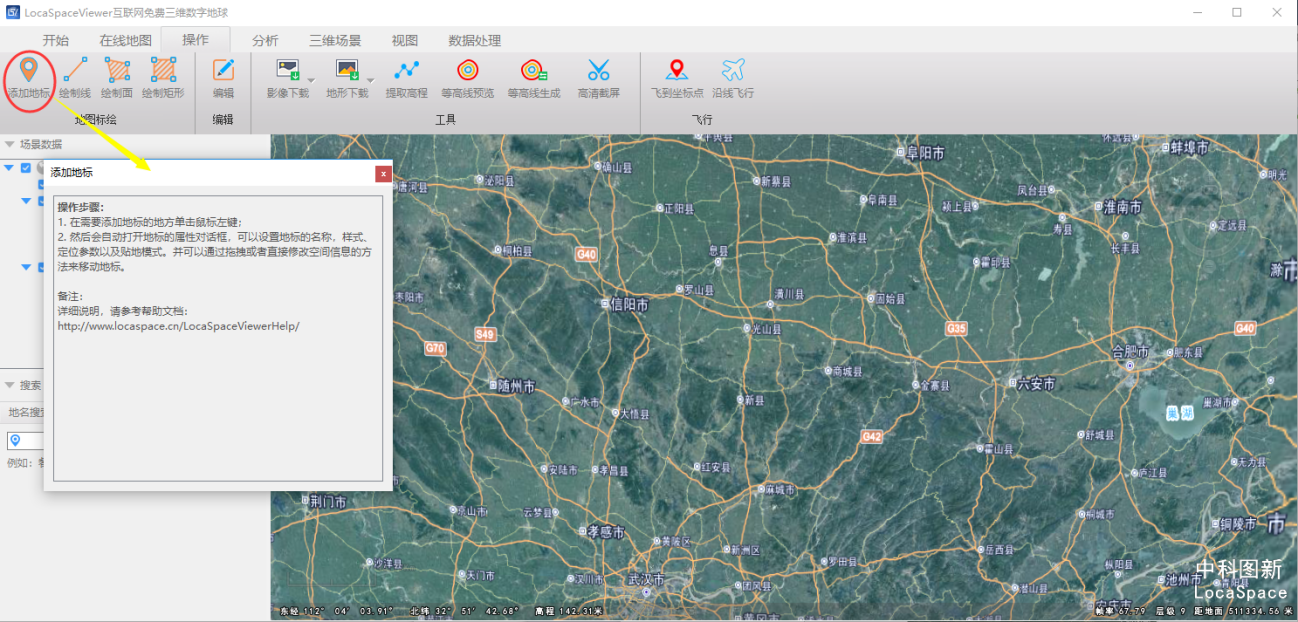
绘制完成后弹出属性对话框,可在“说明”栏里查看并修改对于该地标的说明。
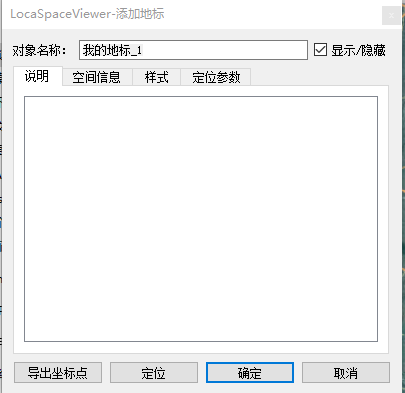
可在“空间信息”栏里填写地标的定位信息,有小数格式、度分秒格式、度分格式三种输入方式。
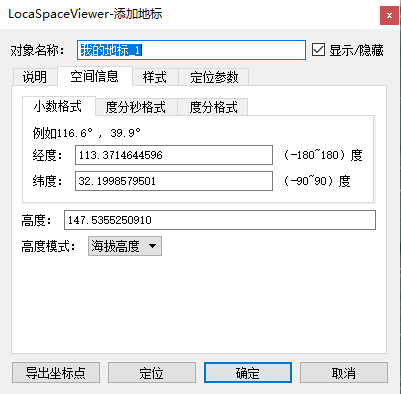
可在“样式”栏里修改图标风格(图标样式、颜色、大小、透明度等)和标注内容的文字标签风格(字体、颜色、文字大小等)。
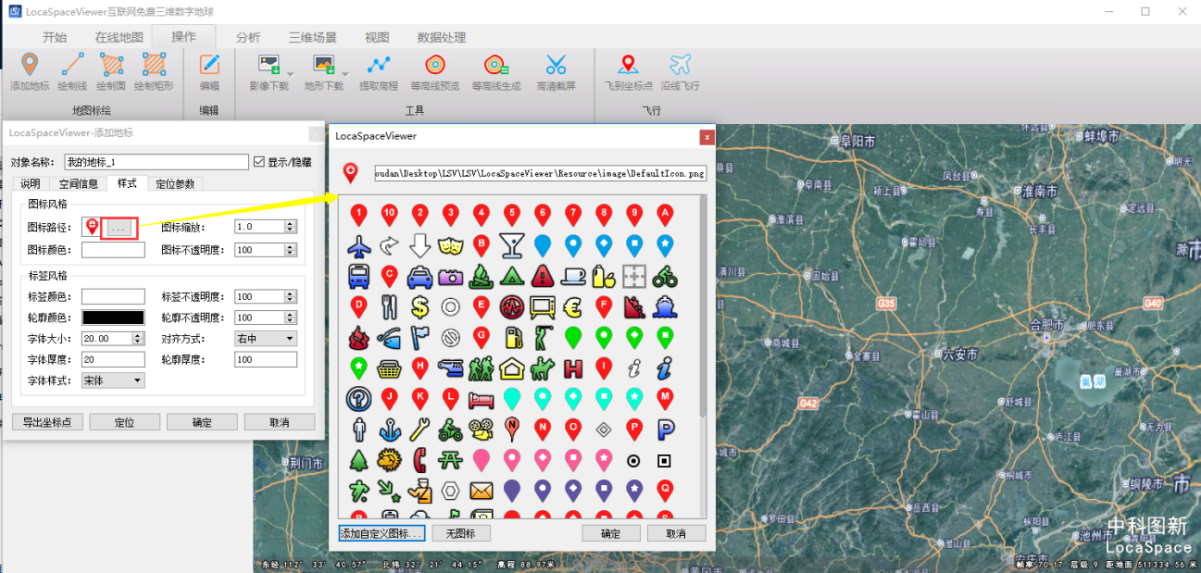
可在“定位参数”里勾选上“使用相机定位”,获取当前场景相机位置,即显示当前场景相机位置(相机视野中心点)。这个功能在一定场景会有应用。
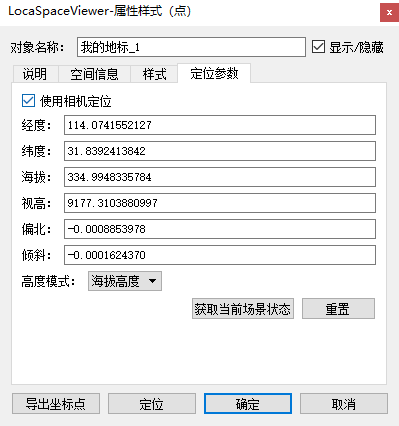
- 绘制线
点击菜单栏或底下快捷工具栏中的“绘制线”按钮,按照弹出对话框进行线的绘制。
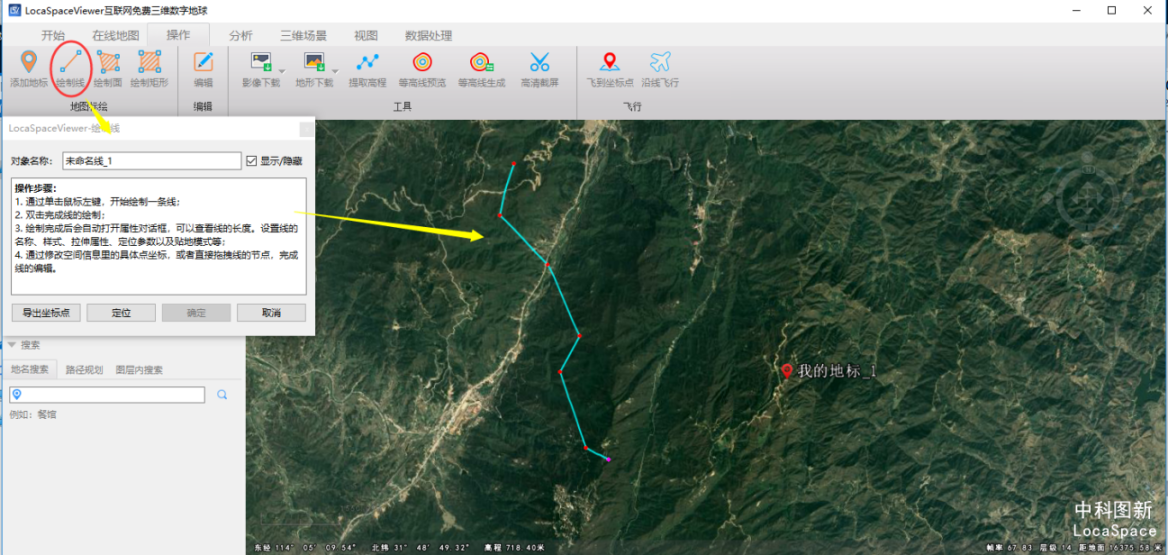
使用鼠标在地图上连续点击,双击完成线的绘制后弹出属性信息对话框,可以在“说明”栏中查看并修改对于该线的说明。
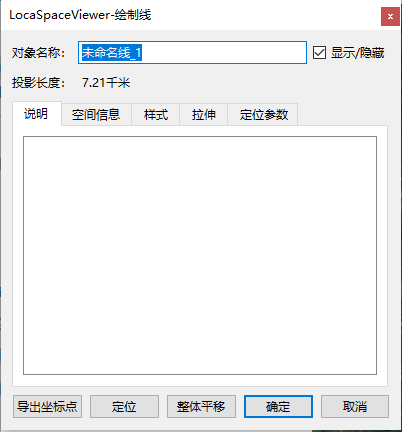
在“空间信息”栏中可以看到节点的坐标信息,双击一个节点的坐标信息后可修改该节点的坐标信息,也可在三维地球上选中节点直接移动修改。
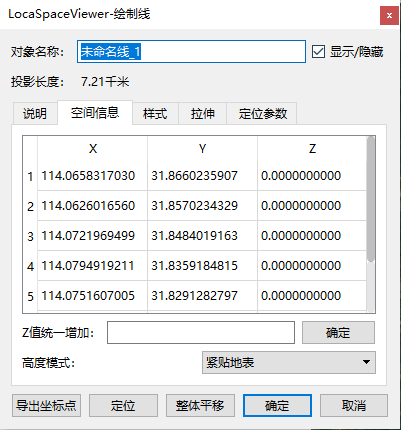
在“样式”栏修改线的颜色、不透明度、线宽等样式。

在“拉伸”栏中可以启用拉伸、自定义风格以及自定义末端线风格设置线条风格特点。启用拉升后可以使线形成一个以该线为底的具有高度的竖直面,并且可以自由选择填充的颜色或加入贴图。进行拉伸后的线要素只可通过另存为lgd格式文件的形式进行保存。
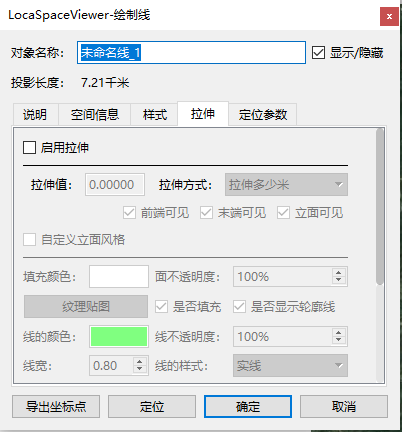
并且可以通过对纹理贴图的各种属性进行调整获取到合适的贴图样式。
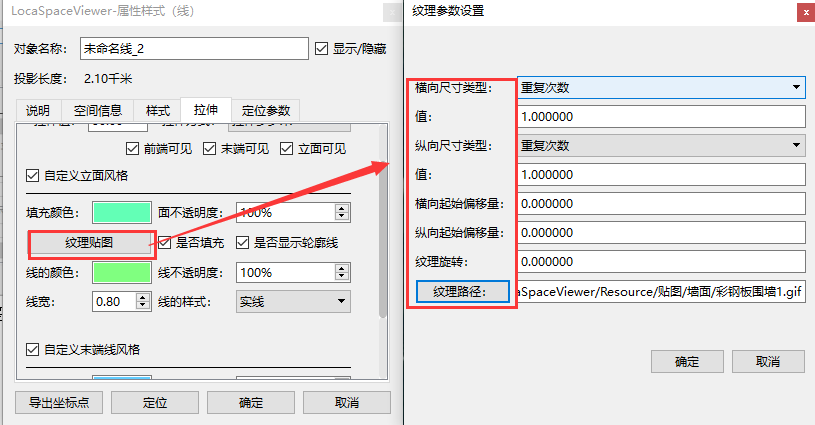
在“定位参数”也可启用相机定位。
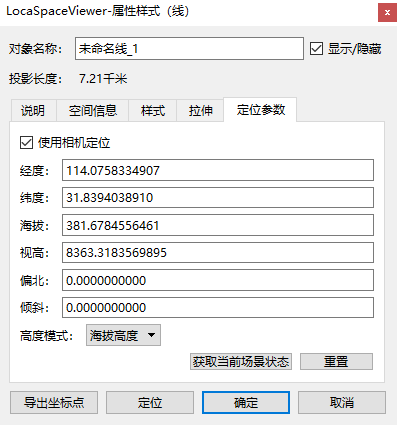
绘制的线在左侧栏里“我的地标”下显示。
- 绘制面
点击菜单栏或底下快捷工具栏中的“绘制面”按钮,按照弹出对话框进行线的绘制。
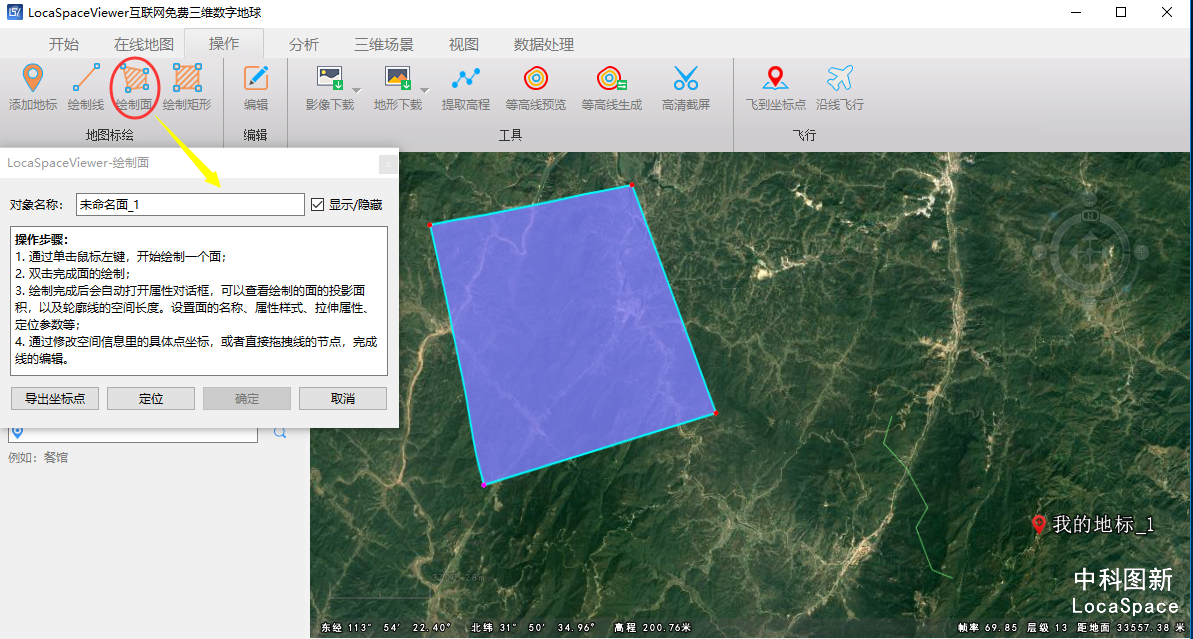
双击完成面的绘制后弹出属性信息对话框,可以在“说明”栏中查看并修改对于该面的说明。
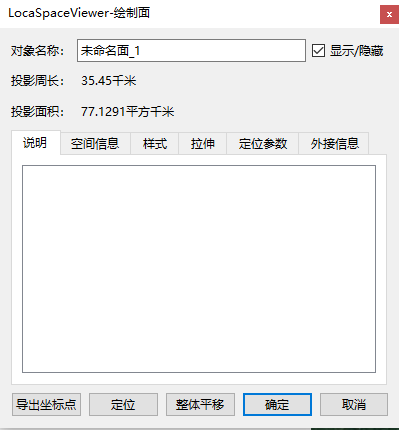
在“空间信息”栏修改面的节点坐标,也可以直接在三维球上选中面上的节点移动设置。
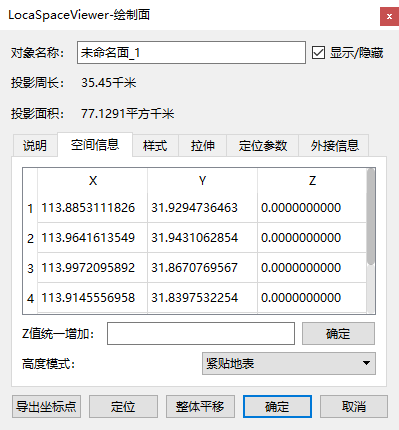
在“样式”栏,选中自定义面样式进行修改面的填充颜色、不透明度、纹理贴图以及显示轮廓线的风格等样式设置。
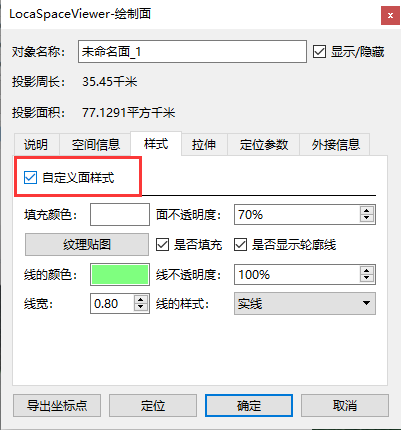
在“拉伸”栏中可以启用拉伸、自定义立面风格以及自定义末端面风格设置面的风格特点。开启拉升后即可将使该面成为一个有高度的立体图形,通过自定义里面风格设置可以调整该立体图形的侧面的填充样式,通过自定义末端面风格设置可以调整该立体图形的顶面填充样式。进行拉伸后的面要素只可通过另存为lgd格式文件的形式进行保存。
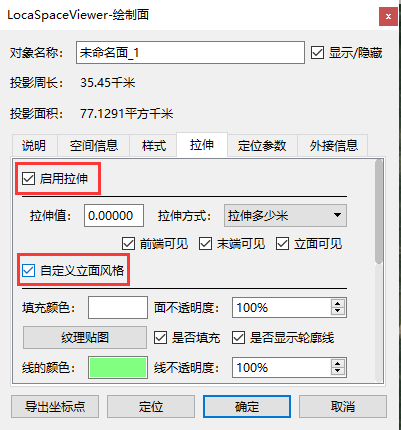
“定位参数”也可启用相机定位。
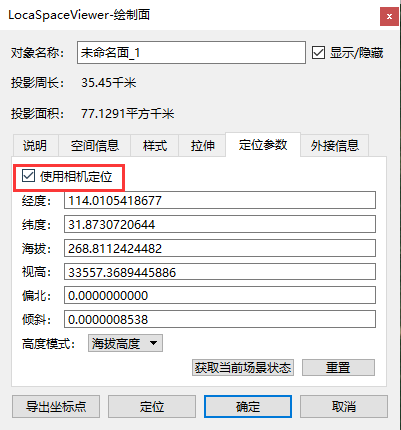
绘制的面在左侧栏里“我的地标”下显示。
在“外接信息”栏中可以查看所绘制面的四个方向的极值,并可以进行其坐标点的复制。
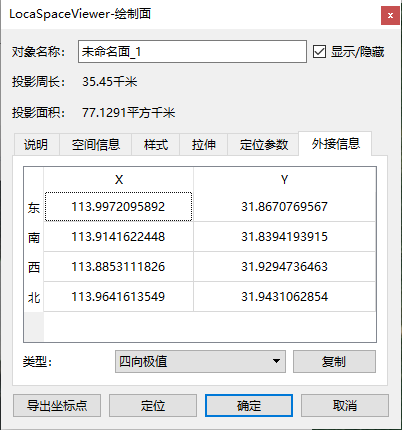
绘制完点线面后,在左侧图层中,找到自己绘制的图层。

右键点击后,选择另存为。

选择KML或KMZ就可以。
