以下述图表为例,制作标靶图
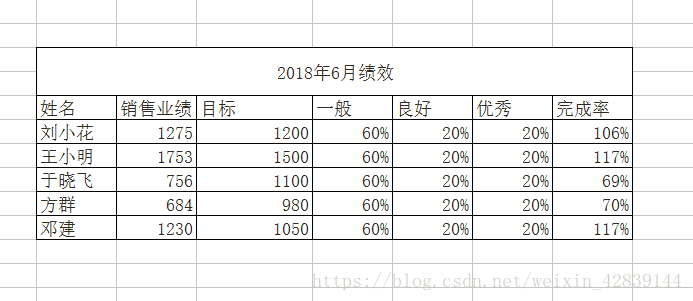
此表中的一般,良好,优秀采用60%,20%,20%进行划分,堆积值总计100%。
步骤1:
首先选择列(姓名、一般、良好、优秀),操作【插入】——【图表】——【堆积柱形图】
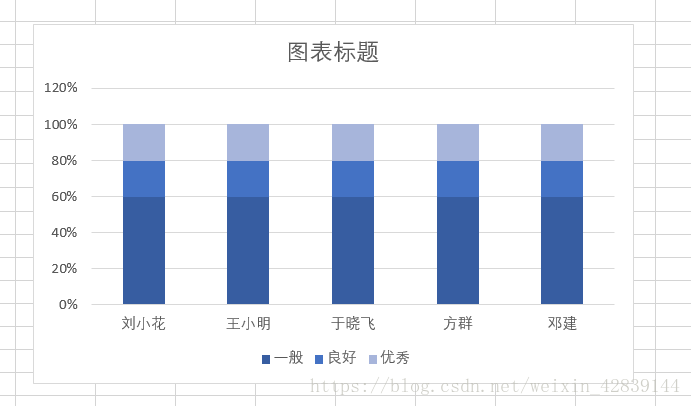
步骤3:
选中柱形图,单击右边——【选择数据】
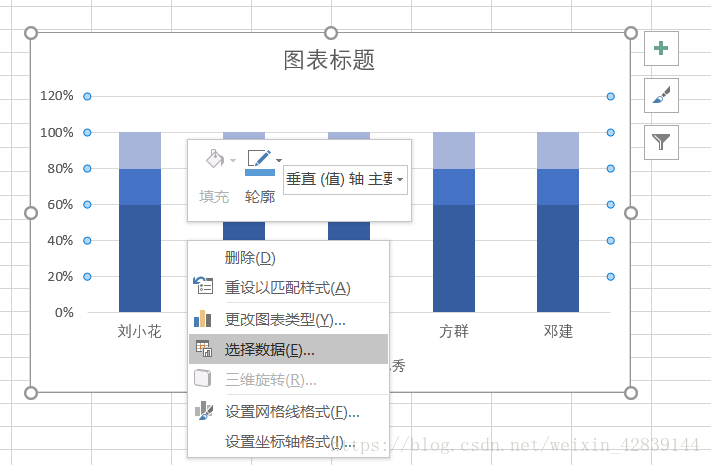
步骤4:
在【选择数据源】界面点击【添加】——【编辑数据系列】——【系列名称】选择“完成率”,【系列值】选择完成率的数据,点击“确定”
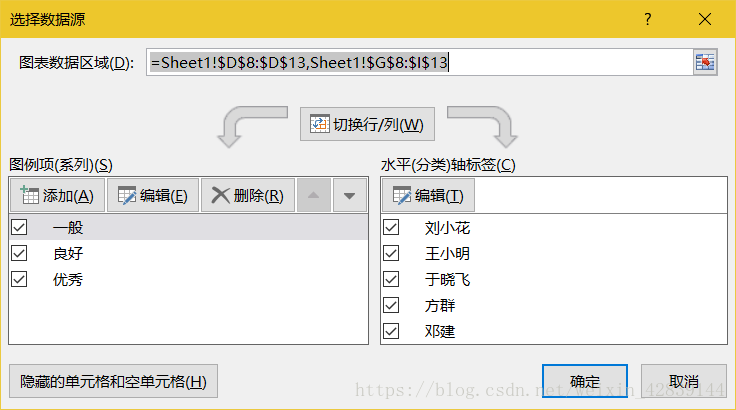



步骤5:
选中刚刚生成的图表,鼠标右边选择【更改系列图标类型】,将“完成率”的图表类型更改为“散点图”



步骤6:
选择【添加图表元素】——【误差线】——【标准误差】


步骤7:
此表中只需要垂直方向的误差线,而且是负方向,所以需要设置误差线格式,方向为“负偏差”,不需要线段,所以线段设置为“无线端”,设置【误差量】——【自定义】,因为此处为负偏差,所以【正错误值】为0,【负误差值】为“完成率”,设置误差线的宽度以及颜色,使其更突出。




步骤8:
由于插入的“完成率”是以散点图的形式呈现的,所以仔细观看会看到误差线的顶端会有一个圆点,影响美观,此时可以将这些散点设置为“无填充”。

步骤9:
不同的公司对员工的要求不同,因此有时候并不是完成到100%才算达标,因此可以在表格中建立一行“基准”从而判断员工的工作是否合格。

步骤10:
选中图表,点击鼠标右键——【选择数据】——添加——系列名称为“基准”,X坐标不变,Y坐标为基准的值,点击确定。


步骤11:
以同样的方式为基准插入误差线,此时为了凸显误差线,因此此处选择“水平误差线”比较合理,因此可以删除“垂直误差线”,如果太小无法准确选择误差线,可以在【误差线选项】中准确选中“系列基准Y误差线”从而删除。
此误差线的作用是标记中员工的达标数,不需要专门设置正误差或者负误差,选择【正负误差】,通过设置【正错误值】和【负错误值】,给误差线设置一点长度,通过【线条】选项设置一下误差线的宽度。




步骤12:
最后对图表的细节进行简单修改,即可得到最后的标靶图。
总结:
标靶图适合用于绩效考核,简单明了。
